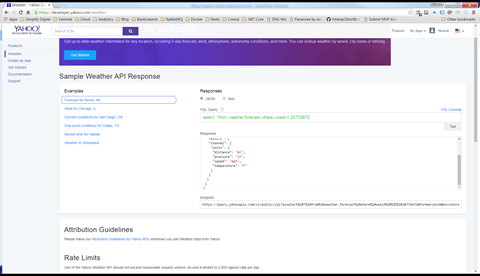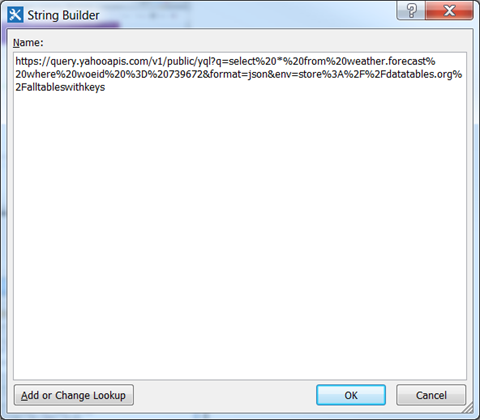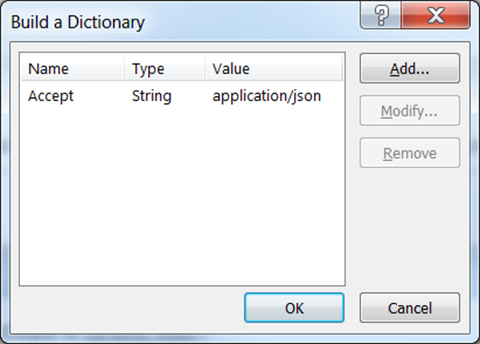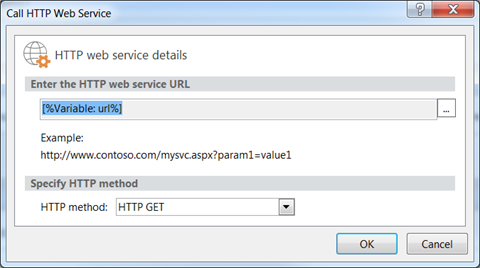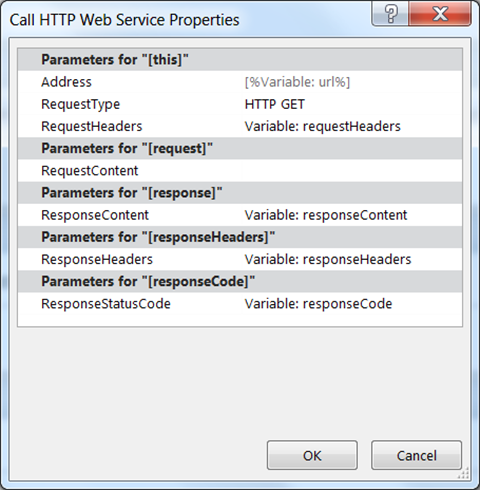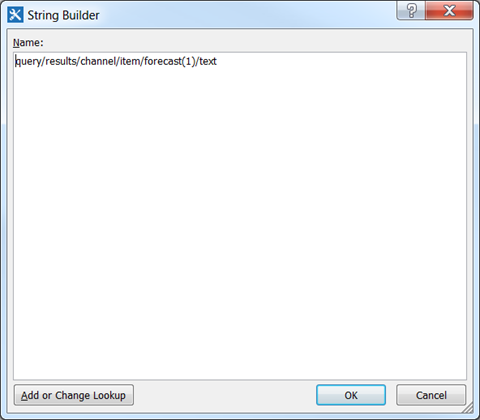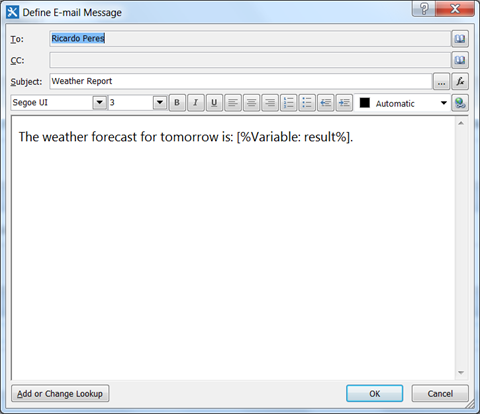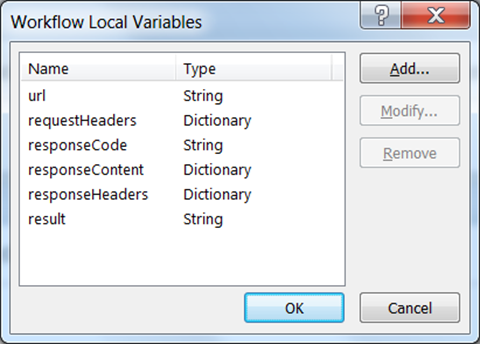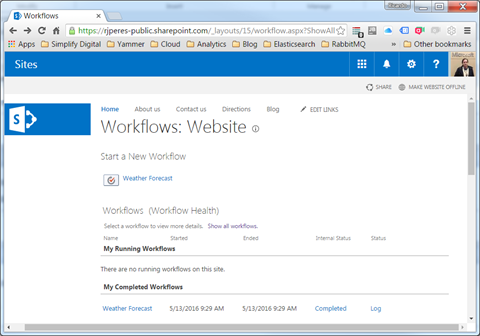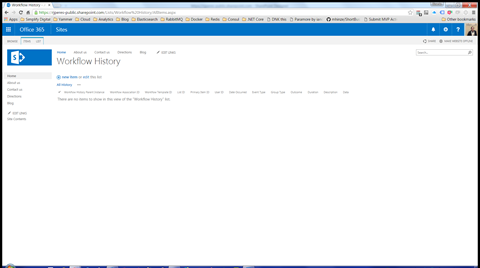Getting the Weather Forecast Using SharePoint Workflows
Introduction
I already wrote a post on how to use SharePoint 2013 workflows. This time, I’ll get back to this topic, with a slightly more interesting (IMO) use case: a recurring workflow that runs once a day and emails users the weather forecast for the next day!
Let’s get started! This will work on both SharePoint 2013 on premises or SharePoint Online.
Weather Forecast
I needed a web service for retrieving the weather forecast that was:
- Free (of course!)
- REST (not SOAP!)
- Using JSON (not XML!)
I ended up using Yahoo’s excellent weather web service. It does all this and a lot more, and I suggest you have a look at it.
I had to find out the WOEID for the city I was interested in – Coimbra, Portugal, of course – which was as simple as running this YQL query:
select woeid from geo.places(1) where text="coimbra, pt"
Then, all I had to do was pass the returned value (739672) to the query passed in the query string of the REST web service:
The result is this:
Or, in a formatted way, much easier to read:
{ "query": { "count": 1,"created": "2016-05-14T10:13:08Z",
"lang": "en-US",
"results": { "channel": { "units": {"distance": "mi",
"pressure": "in",
"speed": "mph",
"temperature": "F"
},
"title": "Yahoo! Weather - Coimbra, Coimbra, PT",
"link": "http://us.rd.yahoo.com/dailynews/rss/weather/Country__Country/*https://weather.yahoo.com/country/state/city-739672/",
"description": "Yahoo! Weather for Coimbra, Coimbra, PT",
"language": "en-us",
"lastBuildDate": "Sat, 14 May 2016 11:13 AM WEST",
"ttl": "60",
"location": {"city": "Coimbra",
"country": "Portugal",
"region": " Coimbra"
},
"wind": {"chill": "57",
"direction": "325",
"speed": "7"
},
"atmosphere": {"humidity": "90",
"pressure": "1004.0",
"rising": "0",
"visibility": "16.0"
},
"astronomy": {"sunrise": "6:17 am",
"sunset": "8:43 pm"
},
"image": {"title": "Yahoo! Weather",
"width": "142",
"height": "18",
"link": "http://weather.yahoo.com",
"url": "http://l.yimg.com/a/i/brand/purplelogo//uh/us/news-wea.gif"
},
"item": {"title": "Conditions for Coimbra, Coimbra, PT at 10:00 AM WEST",
"lat": "40.194672",
"long": "-8.40737",
"link": "http://us.rd.yahoo.com/dailynews/rss/weather/Country__Country/*https://weather.yahoo.com/country/state/city-739672/",
"pubDate": "Sat, 14 May 2016 10:00 AM WEST",
"condition": {"code": "26",
"date": "Sat, 14 May 2016 10:00 AM WEST",
"temp": "57",
"text": "Cloudy"
},
"forecast": [ {"code": "39",
"date": "14 May 2016",
"day": "Sat",
"high": "61",
"low": "54",
"text": "Scattered Showers"
},
{"code": "28",
"date": "15 May 2016",
"day": "Sun",
"high": "71",
"low": "54",
"text": "Mostly Cloudy"
},
{"code": "30",
"date": "16 May 2016",
"day": "Mon",
"high": "76",
"low": "52",
"text": "Partly Cloudy"
},
{"code": "28",
"date": "17 May 2016",
"day": "Tue",
"high": "77",
"low": "53",
"text": "Mostly Cloudy"
},
{"code": "30",
"date": "18 May 2016",
"day": "Wed",
"high": "78",
"low": "52",
"text": "Partly Cloudy"
},
{"code": "30",
"date": "19 May 2016",
"day": "Thu",
"high": "77",
"low": "52",
"text": "Partly Cloudy"
},
{"code": "30",
"date": "20 May 2016",
"day": "Fri",
"high": "71",
"low": "55",
"text": "Partly Cloudy"
},
{"code": "28",
"date": "21 May 2016",
"day": "Sat",
"high": "72",
"low": "55",
"text": "Mostly Cloudy"
},
{"code": "30",
"date": "22 May 2016",
"day": "Sun",
"high": "72",
"low": "53",
"text": "Partly Cloudy"
},
{"code": "30",
"date": "23 May 2016",
"day": "Mon",
"high": "75",
"low": "52",
"text": "Partly Cloudy"
}
],
"description": "<![CDATA[<img src=\"http://l.yimg.com/a/i/us/we/52/26.gif\"/>\n<BR />\n<b>Current Conditions:<\/b>\n<BR />Cloudy\n<BR />\n<BR />\n<b>Forecast:<\/b>\n<BR /> Sat - Scattered Showers. High: 61Low: 54\n<BR /> Sun - Mostly Cloudy. High: 71Low: 54\n<BR /> Mon - Partly Cloudy. High: 76Low: 52\n<BR /> Tue - Mostly Cloudy. High: 77Low: 53\n<BR /> Wed - Partly Cloudy. High: 78Low: 52\n<BR />\n<BR />\n<a href=\"http://us.rd.yahoo.com/dailynews/rss/weather/Country__Country/*https://weather.yahoo.com/country/state/city-739672/\">Full Forecast at Yahoo! Weather<\/a>\n<BR />\n<BR />\n(provided by <a href=\"http://www.weather.com\" >The Weather Channel<\/a>)\n<BR />\n]]>",
"guid": {"isPermaLink": "false"
}
}
}
}
}
}
SharePoint Workflow
Next, I wanted to use this information in a SharePoint workflow. This workflow has to run every day automatically, and this was a challenge, because it is not supported out of the box. But, first things first, let’s see how I designed it the Weather Forecast workflow.
Initialization
Open SharePoint Designer and create a new Site workflow, make sure it is using the SharePoint 2013 settings. I first added a stage called Initialization, where I created a string workflow variable named url, to which I assigned the web service URL:
Next, I also created a dictionary variable named requestHeaders, to which I added a string entry called Accept, with value application/json (I don’t think this is necessary, but it is always good to tell a REST web service what we’re expecting):
Get Weather Forecast
On a new stage named Get Weather Forecast, I add the call to the web service itself, by adding a Call HTTP Web Service action, pointing to the contents of the url variable:
After I do that, I access the properties of Call HTTP Web Service action and I set the request headers as coming from the requestHeaders variable I just created:
Make sure you set the response to go to a new dictionary variable, responseContent. The rest is really irrelevant, but if you run into problems, it may be useful to look at the responseCode (string) and responseHeaders (dictionary) variables.
Process Response
I then added a new stage named Process Response, where I added an action of type Get an Item from a Dictionary, from which I extracted value query/results/channel/item/forecast(1)/text from the responseContent variable, which contains the result of the web service invocation, into a new string variable called result:
This needs some explanation. The value I’m extracting from dictionary is similar to a JSONPath – the JavaScript dotted-path to traverse an object - with two differences:
- Instead of dots (.), we use slashes (/)
- Instead of square brackets ([]) for indexed properties, we use parenthesis
The path we are extracting is so that we can jump directly to the textual description of the forecast for the next day, according to the schema that the Yahoo web service returns. If you use another one, you will need to change this path, of course.
Send Email
The next stage I added is called Send Email, and it’s where I send the weather forecast to the interested users. In it, I add a single action of type Send an Email,
In the To field, we should use a group instead of explicitly named users, something like “Weather Forecast Users”. In the body of the email, I have a mix of text and the result variable, which, if you remember, contains the portion of the web service response that has the textual description of the forecast.
Sleep for a Day
The last stage I’m adding is called Sleep for a Day, and, again, only has a single activity, Pause for Duration, configured to sleep for 1 day.
Wrap Up
This is what the resulting workflow looks like:
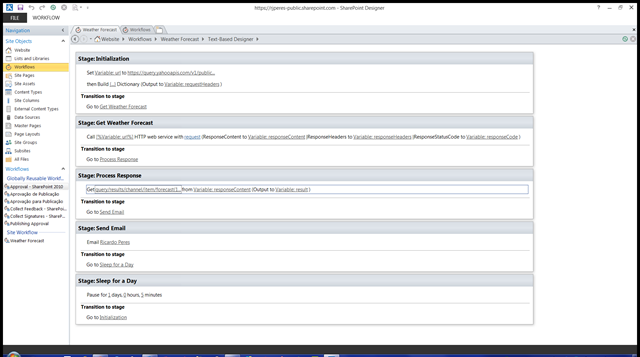 In each stage, we need to add a transition to the next one, except in Sleep for a Day, on which the transition is going to Initialization. So, I have the following stages and transitions:
In each stage, we need to add a transition to the next one, except in Sleep for a Day, on which the transition is going to Initialization. So, I have the following stages and transitions:
| Stage | Transition |
| Initialization | Get Weather Forecast |
| Get Weather Forecast | Process Response |
| Process Response | Send Email |
| Send Email | Sleep for a Day |
| Sleep for a Day | Initialization |
As for variables, I have:
Starting the Workflow
Now, all we have to do is, after publishing the workflow, is starting it. We do that through Site contents – Site workflows, normally available at URL /_layouts/15/workflow.aspx, and clicking the Weather Forecast link.
This workflow, it should be noted, shouldn’t stop, because after it reaches the final stage, it jumps to the first one, don’t forget about it.
Debugging the Workflow
The debugging experience is not great. What you can do is log stuff to the workflow history, using a Log to History List action, but be warned that you cannot log large contents: for example, logging the result of the web service call won’t work. What you can do is see where the workflow stopped and see if any exception was thrown, by clicking at the Status field of the running or completed workflow and inspecting the messages produced:
You also have the Workflow Health page (/_layouts/15/WorkflowServiceHealth.aspx), on which you can also see some information and stop running workflows that have gone rogue:
It is also worth pointing out that, unless you configured it otherwise, the output history for the workflows is stored in a hidden list called Workflow History (/Lists/Workflow%20History/AllItems.aspx):
Conclusion
SharePoint offers some mechanisms for integrating outside data, in the form of REST web services returning JSON, into workflows. While more complex scenarios require more advanced techniques and APIs (Business Connectivity Services, for example, or custom workflow actions), it is still possible to do some interesting stuff with what is available out of the box. Variations to this example might include conditional checks, like, only sending a warning email if the weather forecast is not good, or store the results for the next days, etc. I leave that as an exercise to you, dear reader! ![]() In the meantime, do let me know how it goes!
In the meantime, do let me know how it goes!