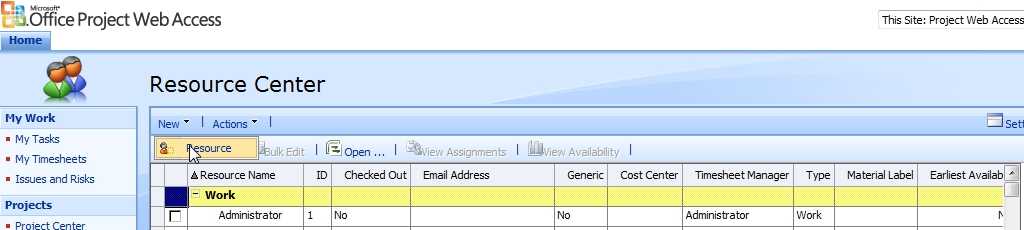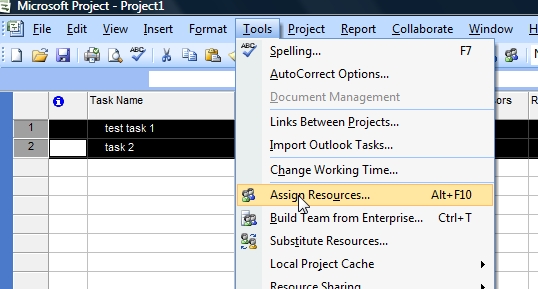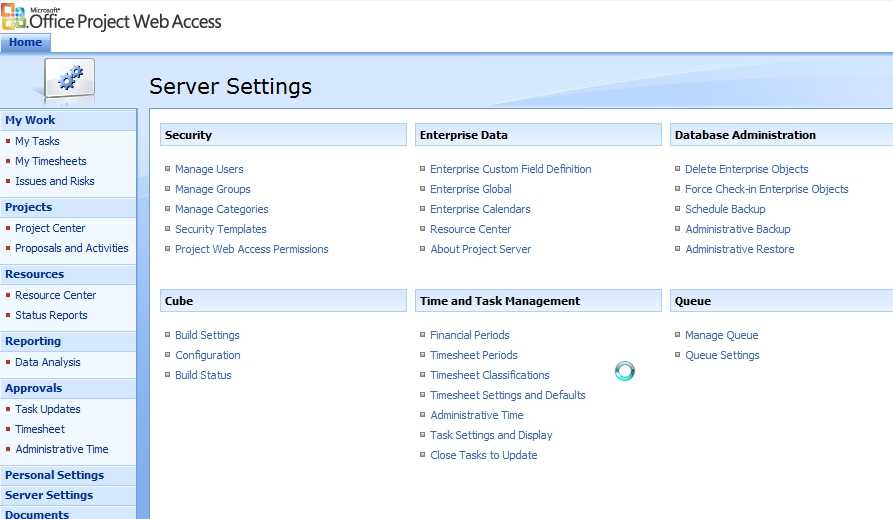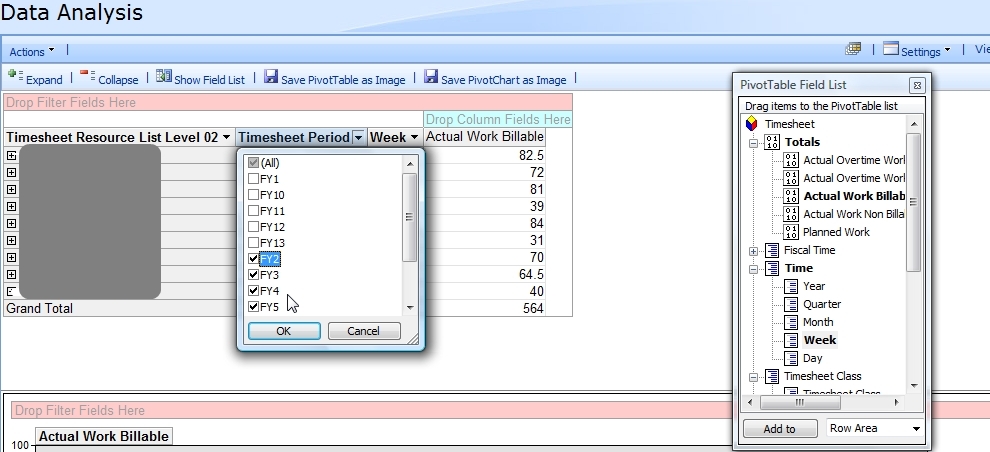How to configure Project Server 2007 for Timesheets Management – A Complete Guide!
Our main service is providing nearshore outsourcing to customers around the globe. It is very important for us to track effort spent as much detailed as possible, and report it to our customers, usually on a weekly basis.
After trying with other tools and not being 100% satisfied, we decided to take advantage of Microsoft tools and start using Project Server 2007 for time management here in our company.
I spent some hours doing research about this topic, and I found different articles and posts explaining just one chapter at a time, without finding a complete guide to install and configure this tool for this particular goal.
Even after we followed all the steps found around several sources, we were still not able to generate the reports with the time spent by the resources selected for this pilot, due to some issues with the browser and also with the Cube (Project integrates with Analysis Services) used for populating the data.
Then after several hours of effort with one of our Senior developers, we had our Project Server running and some of our team members were able to enter their timesheets using Project Web Access, a web interface exposed by this technology.
Using Project Server also enabled us to integrate Sharepoint workspaces for centralizing project documentation, risks, issues and tasks, with project schedule, costs and time management that we can also publish through web so our customers can have a snapshot of the project anytime. We can generate customized reports through Pivot Tables and Analysis Services integration.
Having this said, this is a powerful tool with a complete set of features, ideal for small, medium or enterprise organizations. Some features such as the web interface are really helpful for our nearshore software development practice, enabling both customers and remote teams to access the data everywhere.
These are the steps you should follow in order to install and configure Project Server 2007 for timesheet management:
1. Install Sharepoint Server 2007 in a brand new Virtual Machine with Windows Server 2003.
Step by step and different deployment scenarios can be found here: http://technet.microsoft.com/en-us/library/cc197758.aspx#section2
2. After installed, the project web access is located in a url like http://servername:port/PWA
3. Add a few domain users to the Project Server using the Server Settings / Security / Manage Users link.
4. Add your team members into Project Server resources list, using the Resources Center. These will be the team members you will allocate to each project and task.
5. Even when you can do almost everything from the Project Server web interface, it is faster to use your desktop version of Office Project 2007 to create projects, tasks and allocate resources. This requires the PM to have MS Office Project 2007 Professional version installed (Standard doesn´t support it)
6. To connect your Office Project to the Project Server 2007, you need to configure it through the Enterprise Options under the Tools menu.
7. Create a test project using the Project Center link / Add Project.
8. After adding a few test tasks, you must assign the team to the project and each task. This will allow the team members to see the assigned tasks and
a. Go to Build Team From Enterprise
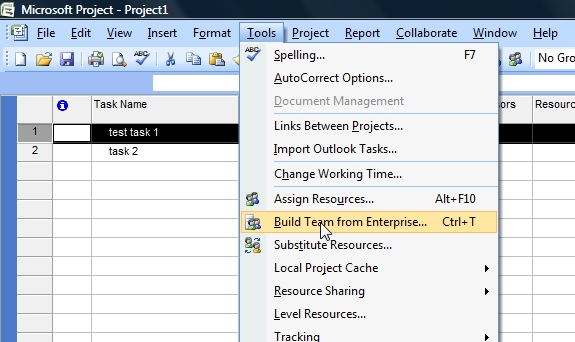
b. Select the task(s)
c. Go to Assign Resources
d. Select the resources you want to assign. You can set costs and effort allocated.
9. Project Server requires timesheets periods to be defined (in most of the cases these will be mapped to each week of the year). You should go through each link in the Timesheets section under the Server Settings section.
There is a complete ebook for this topic which you should download and read from here http://technet.microsoft.com/en-us/library/cc197478.aspx
10. Once the timesheets periods have been defined, your team member should be able to view the assigned tasks after login into the PWA with his credentials.
11. Each resource will be responsible for creating the timesheet and reporting it. The timesheet can be populated with the assigned tasks, or can be blank and then populated using the Add New Line link
12. Resource should submit his timesheet. These will be usually automatically approved unless you configure it. The timesheet cannot be updated except for the admin, once it is submitted.
Once all of this is done, the database will have the data but you won´t be able to retrieve it using the reports yet.
First, you need to configure this feature, otherwise you will see just a blank page when clicking the Data Analysis link
In order to configure the Reports follow these steps:
1. Go to Create Server Settings, Views, New View, and select Data Analysis as the view type
2. Select your Data Analysis Services. If is it not populated you should go to check if Analysis Services was installed and all services are running.
3. Configure the settings and the data view properties (just follow the sections in the screen)
4. Configure the fields you want to display in the default timesheet view
5. Add the project server URL to the list of Local Intranet sites in your browser settings.

6. Configure your browser settings to allow ActiveX.
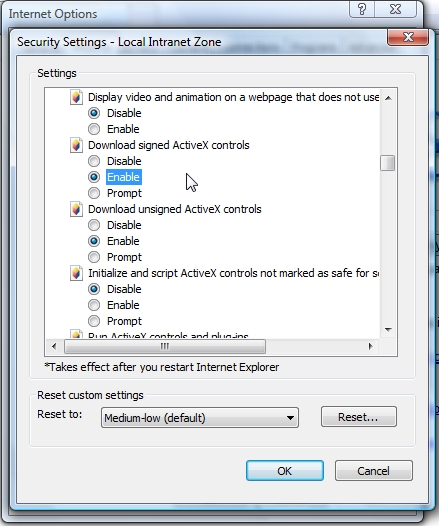
7. Configure your browser settings to allow Data Sources across domains.
And that´s all!
So if you follow these steps then you will be able to take advantage of Project Server reporting features:
I hope this guide is useful and ping us if you face any issues when using this powerful tool !
So far we are really satisfied with it.
Update 2/19/2010: After a few months of using Project Server we found that filling timesheets was a time-consuming task for our developers and sync tool with TFS was not working as expected, so over the past few months we've been working in a desktop (WPF) tool for easier timesheet entry. Our goal was to build a simple and smart tool for personal use, which integrates with Team Foundation Server, Timesheets and Project Task Status as well... if you are interested in helping us to test our product, please drop me a line !!
Post written by - Marcelo Lopez, Project Manager @ UruIT Global IT Services