ASP.Net MVC Framework - List and Save data
When building application today (X)HTML-based web interfaced is often used as the front-end choice today. Several companies used Microsoft SharePoint or other web-based portals solutions as intranet; we have several public applications which are web based. Enterprise applications continue to adopt web-based user interfaces, and this will unlikely change in the near future. A web-based user interface can today target almost any platform, and the deployment of web-based application is much easier than a desktop application that needs to be installed on every client. It’s easier to brand a web application than a desktop application like a Windows Form. A web based application will not take up to much resource on the client’s computer. But there are some challenges also.
The Request-Response paradigm can complicate interactions that would be simple in traditional UI. For example if we have a Windows application we can simply hold the state, HTTP is a stateless protocol which will complicate state management. A web applications user interface today can also be complex, often produced by tools like DreamWeaver and “probably” FrontPage ;) The applications also often use client-side JavaScript. Some content can be hard to be edited by a .Net developer. But for a designer and of course some developers it’s easy to change the user interface, and often a web applications user interface will be changed. This requires a clean separation of presentation from business logic.
With the ASP.Net MVC Framework we will have separation of concerns. We separate the presentation from the business logic. The MVC is an abbreviation of Model View Controller, where the Controller objects accept user input and invoke business logic to create and update model objects. The Model object has the responsibility to provide the data to display; the model is a contract between controller and view. The View objects are responsible to display the Model, as provided by the controller that invokes it. By using the ASP.Net MVC Framework we will have more control over the HTML (a cleaner HTML page), we will have a controller separated from the View. By having this separation developers can create controllers and use unit-testing or TDD without knowing anything about how the model should be presented. The designer of the User Interface doesn’t need to know about the controller, only what data that should be displayed and sent back during a POST. The three parts in the MVC pattern, the View, Controller and Model can be implemented by three different developers and designer at the same. TDD can be applied when creating the Controllers and also the Model, this because of the separations and the possibility to create mock objects. The MVC Framework works against interface so we have interfaces for everything so we can easy create our mocks and test our controllers without needing to know about the View. We can also mock the Model.
I will go on by showing how we can create a simple Blog application with the ASP.Net Framework and LINQ to SQL.
To create a MVC Web Application we select File -> New Project and select the MVC Web Application template:
Then we enter the name of the application, I will give it the name MyBlog. The “MVC Web Application” template will create some template files and folders for us:
The folders and files the MVC Web Application template has created are:
/Controllers
/Models
/Views
/Common
/Home
/Masters
The Controllers folder should contain the Controllers we will use in our application. In the Models folder we put our model and business objects. In a larger application we will probably use separated class libraries instead of adding the objects to the web application project, this is of course possible. In the Views folder we add the pages (Views). The Views have the responsibility to render the Model. A View is a normal .aspx page, but instead of inheriting the Page object, it inherits the ViewPage object or ViewPage<T>. We can also put MasterPages and Style Sheets into the View folder. In the Common folder we can put Style Sheets; in the Masters we put master pages. You have probably also notice the Home folder. If we create a Controller, for example <name>Controller (Controller is a suffix used for controllers), we should also create a folder under the View with the same <name> as the Controller where we add our Views. This is not necessarily; we can also add the View directly under the Views folder. The first place the MVC Framework will look for a View when we want to render a View is in the folder that has the same name as the Controller used by the View. If it can’t find a folder with the same name as the Controller, the MVC Framework will see if it can find the View in the root of the Views folder. When we create a “MVC Web Application” we will also get an empty Default.aspx page and a Global.asax file. In the Global.asax we will map a URL to a Controller.
Explanation about Routing and how to setup a route.

In the Application_Start we add a Route to the RouteTable’s Routes collection. The first Route uses an URL with the format “[controller]/[action]/[id]”. With the MVC Framework we don’t enter a URL directly to a specific file; instead we use a cleaner format. Like: /Posts/List/.Net
The “[controller]” in the Url specifies what part of the Url has the name of the Controller that should be used. The “[action]” specifies a Controller’s method that should be executed. The last “[id]” specifies an argument that should be passed to the Controller’s action methods. So if we use the format “[controller]/[action]/[id]” and enter an Url like this: /Posts/List/.Net the MVC Framework will instantiate a Controller with the name Posts<Controller> (PostControllers) and execute the Controller’s List method and pass “.Net” as an argument to the method.
public void List(string id)
We can customize the format in different ways. We can use the Defaults property of the Route object to specify which Controller we should use for a specific URL and also which Action. For example for the URL /MyBlog/Posts/List the Posts<Controller> will be used and the Controller’s List method will be executed.
Url = “MyBlog/Posts/List”
Default = new { action=”List”, controller=”Posts” }
If we use a format like “[controller]/[action]/[id]” we don’t need to enter an URL that must match the whole format, we can for example enter URLs like the following ones:
/Posts
/Posts/List
/Products/Edit/.Net
If our action methods should be able to take more arguments, we can simply add them by name to the URL property of the Route class:
“[controller]/[action]/[id]/[PageIndex]”
We can then use the Defaults property of the Route object to specify the default value for the Id and PageIndex argument:
Defaults = new { id = 1; pageIndex = 2 }
The Defaults property uses an anonymous type and by using reflection behind the scene the Deafults property can be dynamic. The name of the property we specify must have the same name as the action methods arguments. So in the above case our action method would look like:
public void <Name of method>(int? id, int? pageIndex)
As you can see a Nullable type of Int is used, the reason to this is that we can now enter an URL that executes our action method without specifying the value of the arguments.
The RouteHandler property of the Route object specifies which class should handle the routing of an URL to a Controller.
There is one more property of the Route object we can use and it’s the Validation property. With the Validation property we can set up a validation role for the specified action method’s arguments. For example if we want to make sure the id argument only have a maximum value of 9999 and the pageIndex a maximum value of 99 we can do the following:
RouteTable.Routes.Add(new Route
{
…
Defaults = new { Validation = new { id = @”\d{1,4}”, pageIndex = @”\d{1,2}” }
});
Modify the RouteTable for the Blog application we are building
We will change the default action method to “Home” instead of ”Index”. We will also create a Controller with the name “BlogController” later so we will change the controller for the Default.aspx to “Blog”. When we enter the URL to the default.aspx, the BlogController will be instantiated and the default action method “Home” will be executed.
Creating a Controller
Now when we have setup the routing we can start to create the BlogController. To create a Controller we right click on our Controller folder and select “Add New item” and then select the “MVC Controller Class” template. We give the Controller the name “BlogController” and hit the Add button.

A Controller inherits from the base class Controller by default. We don’t need to inherit this class if we don’t want to, but it has some nice helper methods that we can use, and the base class will also make it easier to create a Controller. “The MVC Controller Class” template will add an Index method to the Controller, We change the name to “Home”. We add three other methods also, Add, About and Contact to the BlogController:
The ControllerAction attribute must be added to the action method, it’s because of security reason so we can’t invoke other method in a Controller by entering the method in the URL.
Pre- and PostConditions
The Controller base class has two methods that we can override, onPreAction and onPostAction. By using those methods we can add logic that should be executed before and after an action method is executed.
We will not add any logic to the Controller yet, instead we will move on to the Model layer.
Note: In normal situation I should have used Test Driven Development or Unit test, but if I should include it in this post, it should only make the post longer.
The Model
We can use LINQ to SQL to do the data access, so the first thing we will do is to create a DataContext class. This can be done by using the designer tool in Visual Studio 2008 and generate the DataContext classe for us. Right click on the Model folder and select “Add New Item” and select “Linq To Sql Classes”.
Give it the name MyBlogDataContext and open a connection to MyBlog database and drag out the Post table to the designer.
Note: You can easy create the MyBlog database and add one Table with the name Post, and then four complumen, ID (Integer and auto increment), Title (mvarchar), Message (nText) and Posted (DateTime).
Now when our DataContext is genereated we create one class which should use it. So we can create a class with the name PostRepository. We add two methods, GetAll and Add. The GetAll will return a List of Post and the Add will take a Post object as an argument.

No when our Model is created we can go back to the BlogController and implement the first action “Home”. The “Home” action should get all blog posts from the Post table in our database and then pass them to the “Home” View. This is done by making a call to our PostRepository.GetAll method.
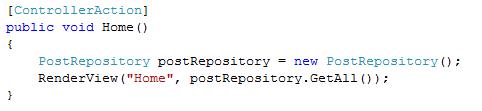
The RenderView method is a method on the Controller base class. The method takes the name of the View to render and the Model that should be rendered by the View as arguments. It can also take a MasterPage as an argument if we want to render a View with a specific MasterPage:
RenderView(“View”,”MasterPage”)
In this example we will use the MasterPageFile attribute on the @Page directive for all the pages so we don’t need to dynamically specify a MasterPage to use.
Creating Views
Now when the Model is created and the “Home” action for the BlogController is implemented, we can start to add Views. We will use a MasterPage for all Views and by default when we create a MVC Web Application we will get a MasterPage located in the Views/Masters folder. We can change the MasterPage to fit our needs. We can for example add a header, three links, Home, About and Contact and specify where our ContentPlaceHolder should be: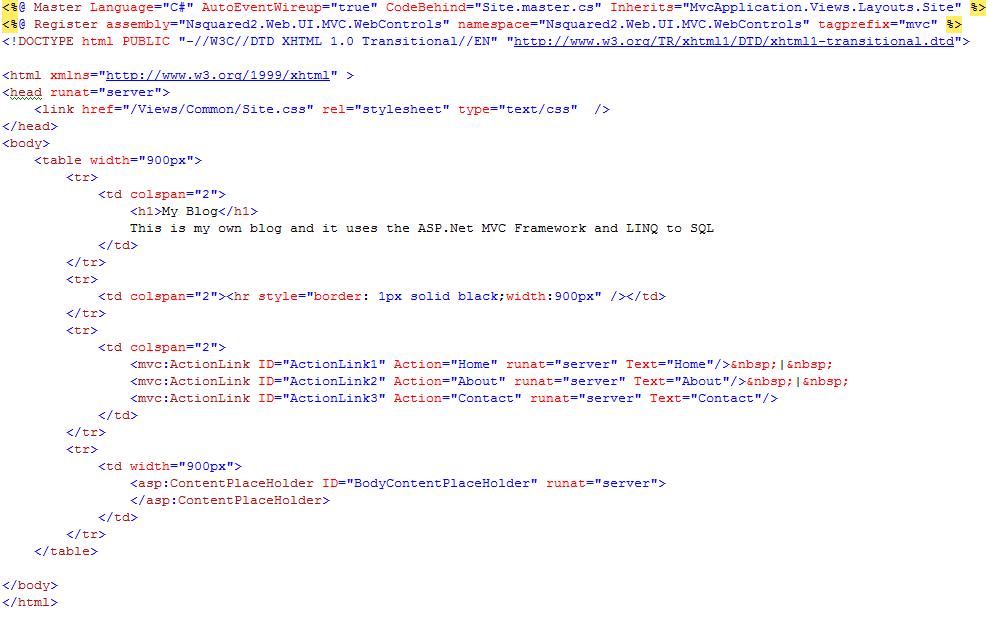
The three Links in the MasterPage will call the Home, About or Contact action method of the BlogController. To specify which action the Links should call, we can use an ActionLink server-control which I have created. Send me an e-mail and I will send the source code. The Action attribute of the control specifies which action we should call when we press the link. The ActionLink server control is an abstraction of the Html.ActionLink helper method of the ViewPage object. Instead of using a Script block and call the ActionLink method like this:
<%= Html.ActionLink("Home", "Home"); %>
We can use the ActionLink control instead.
<mvc:ActionLink ID="ActionLink3" Action="Contact" runat="server" Text="Contact"/>
We can add any attribute to the ActionLink control and it will take the attribute and value and add it as a QueryString to the Links URL, for example:
<mvc:ActionLink ID="ActionLink3" Action="Contact" PostId=”1” runat="server" Text="Contact"/>
Will generate the following HTML:
<a href=”/Blog/Contact?PostId=1”>Contact</a>
The MasterPage will look like this: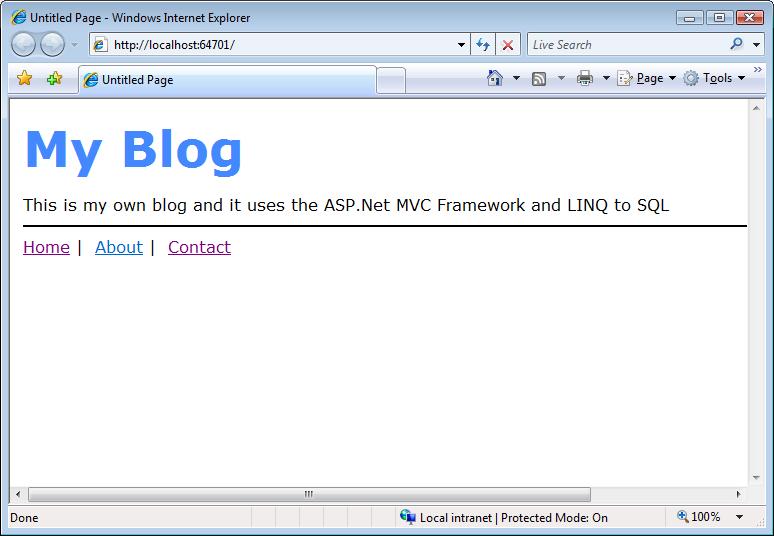
Now when the MasterPage is created we can add the first View for the blog. Because the Controller has the name Blog we first create a folder in the Views folder with the name “Blog” and then right click on the folder and “Add New Item” and select the “MVC View Content Page” template to create View as a content page.
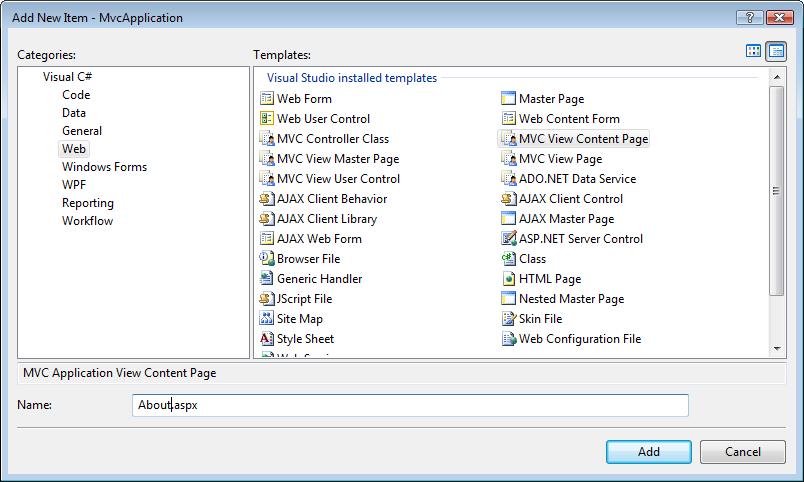
Name the View “Home”. When we add the View we also point out the MasterPage page we should use. When this is done we open the code-behind file of the View and change so the Home View inherits the ViewPage<T> instead of the ViewPage. By using the ViewPage<T>, we can specify the type of the ViewData property of the View (The ViewData property holds the data passed as an argument to the RenderView method) we will change so the Home View inherits VierwPage<List<Post>>.

Then we add some inline code to the View to iterate through all posts and display them by using a table.

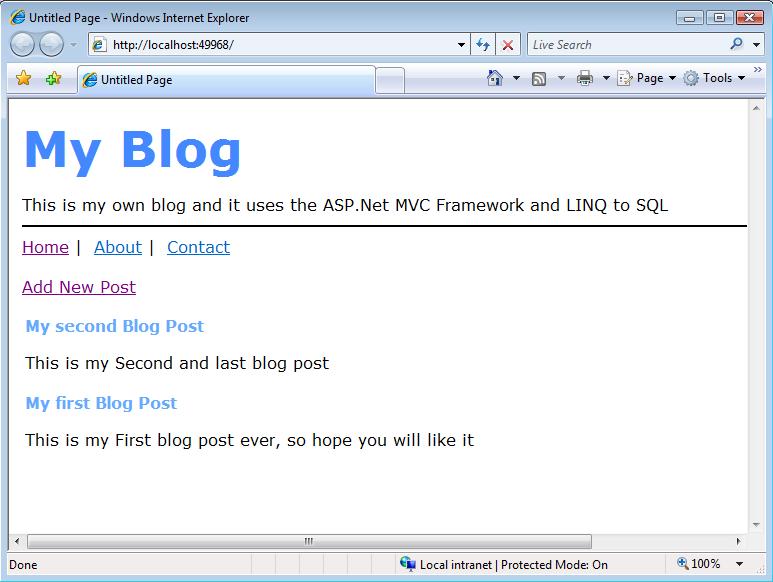
Note: We can use a ListView control shipped with ASP.Net 3.5 if we want to avoid using too much inline code. We can then do the data binding from the Page_Load method of the code-behind of the View by using the ListView’s DataSource property and DataBind method.
The ViewData property used in the code will contain a List of Posts. It’s the Home action method of the BlogController that will make sure this View will be rendered. And the Home method will get all posts from the data source and pass it to the RenderView.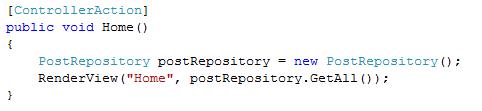
At the top of the View we add an ActionLink control to the View with the Action attribute set to “New”. We set the Text property to “Add New Post”. We will use this ActionLink control to navigate to a new View where we can add new posts to the blog.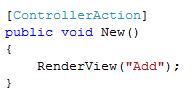
The “New” action method will render the “Add” View which is the next “MVC View Content Page” we will add. The “Add” View is responsible to render an input form where we can write a new blog post.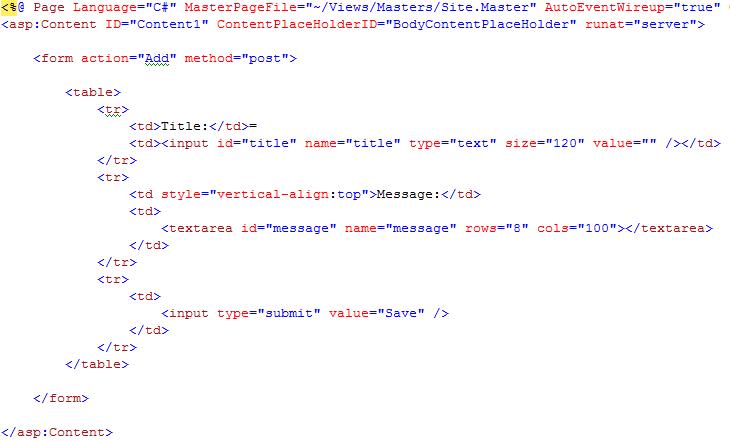
The “Add” View will have two input field, one for the title of a blog post and one for the message body. The action attribute of the <form> element it set to the action method that should we called when we submit the page. In this case the “Add” method. When we have created our new Post, we will make a call to the PostRepositories Add method. The “Add” method will look like this: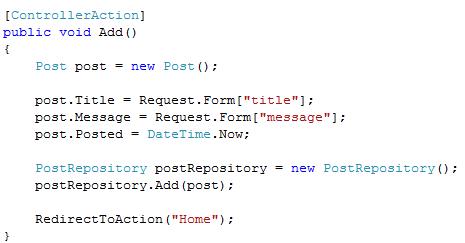
To get the input fields data we need to use the Controller base class’s Request property. In the future we will see some other solutions for this. When we have saved the new blog to the data source we will make a call to the RedirectToAction method to make sure our “Home” action method will be executed. We do this because we want to render all the available posts after we have added one post. The last thing to do now is to add the View for the About and Contact link, when this is done we make sure to add the action methods “About” and “Contact” to the controller and make sure they render each Views. The “About” and “Contact” View has only static information so we only make a call to the RenderView method.
Summary
You have now seen a simple demo where a View lists available blog posts and also how we can add a new blog post to our data source. I will add more posts about the MVC Framework, so keep watching my blog if you find it interesting.