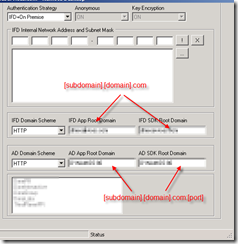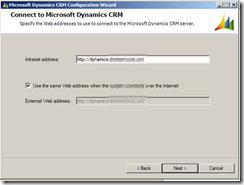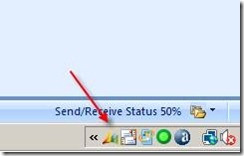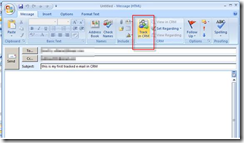Step by step: How to set up dynamics crm IFD in a gogrid server to work with outlook
Hi,
I have recently set up IFD in a GoGrid Server and configured CRM client for Outlook to work with it.
As I couldn’t find almost any info on how to set this up under this scenario and also saw some miss-configurations, I decided to share what worked for me:
1. First of all, within your GoGrid Dynamics CRM Server, run the IFD Configuration Tool [CRM4IFDTool.exe].
You should find the tool under the CRM installation directory, typically:
C:\Program Files\Microsoft Dynamics CRM\Tools
2. Use the following parameters for IFD (at least they have worked for me):
- Authentication strategy: IFD + On Premise
- IFD Internal Network Address and Subnet Mask: (empty)
- IFD App Root Domain: [subdomain].[domain].com
for instance: dynamics.mycompanyname.com
- IFD SDK Root Domain: idem
- AD App Root Domain: [subdomain].[domain].com:[port]
for instance: dynamics.mycompanyname.com:80
- AD SDK Root Domain: idem
3. Then, in order to set up Outlook on clients machine:
First 7 steps are for removing any cached data on your machine, if for instance, you have already tried several times and didn’t succeed. If not, you may jump directly to step 8.
The process assumes you already have downloaded the client. If still haven’t downloaded it, you can do so by clicking here:
If using Outlook 2010, you will need to follow this trick first in order the client installs.
(it’s also assumed that an Outlook profile is already set up)
1. Start -> Control Panel -> User Accounts
2. Click on Manage your network passwords
3. Remove any *domain.com* records, where ‘domain’ is the root domain name of your CRM server.
4. Close window.
5. Restart machine.
6. Open IE and navigate to:
http://subdomain.domain.com
(for instance: http://dynamics.mycompany.com)
7. Enter your credentials. Make sure to check 'Remember my password' .
For instance:
8. Run Dynamics CRM Configuration Wizard.
9. Select My Company
10. Type web address:
http://subdomain.domain.com
Make sure you leave checked the checkbox 'Use the same Web address when the system connects over the Internet'
11. Click on Next and be patient :p). Next windows will come up within some secs.
12. It should display something like this:
13. Click on Finish.
14. Open your Outlook.
15. CRM will try to connect. Again, be patient :p).
16. The indicator should stop blinking. Wait some secs until you see the new menu bar in Outlook with the buttons enabled.
17. Once everything is enabled, just click on Microsoft Dynamics CRM folder at the left bar or any other subfolder you may want to reach.
(for instance, below a picture of Accounts view)
18. Now you can start to Track your incoming and outgoing emails.
..And ..relate the communications with leads / opps / accts / etc.
Hope it helps to save somebody else’s time.
PP