ASP.NET MVC Framework (Part 4): Handling Form Edit and Post Scenarios
The last few weeks I have been working on a series of blog posts that cover the new ASP.NET MVC Framework we are working on. The ASP.NET MVC Framework is an optional approach you can use to structure your ASP.NET web applications to have a clear separation of concerns, and make it easier to unit test your code and support a TDD workflow.
The first post in this series built a simple e-commerce product listing/browsing site. It covered the high-level concepts behind MVC, and demonstrated how to create a new ASP.NET MVC project from scratch to implement and test this e-commerce product listing functionality. The second post drilled deep into the URL routing architecture of the ASP.NET MVC framework, and discussed both how it worked as well as how you can handle more advanced URL routing scenarios with it. The third post discussed how Controllers interact with Views, and specifically covered ways you can pass view data from a Controller to a View in order to render a response back to a client.
In today's blog post I'm going to discuss approaches you can use to handle form input and post scenarios using the MVC framework, as well as talk about some of the HTML Helper extension methods you can use with it to make data editing scenarios easier. Click here to download the source code for the completed application we are going to build below to explain these concepts.
Form Input and Post Scenario
To help illustrate some of the basics of how to handle form input and posting scenarios with the ASP.NET MVC Framework, we are going to build a simple product listing, product creation, and product editing scenario. It will have three core end-user experiences:
Product Listing By Category
Users will be able to see a listing of all products within a particular product category by navigating to the /Products/Category/[CategoryID] URL:
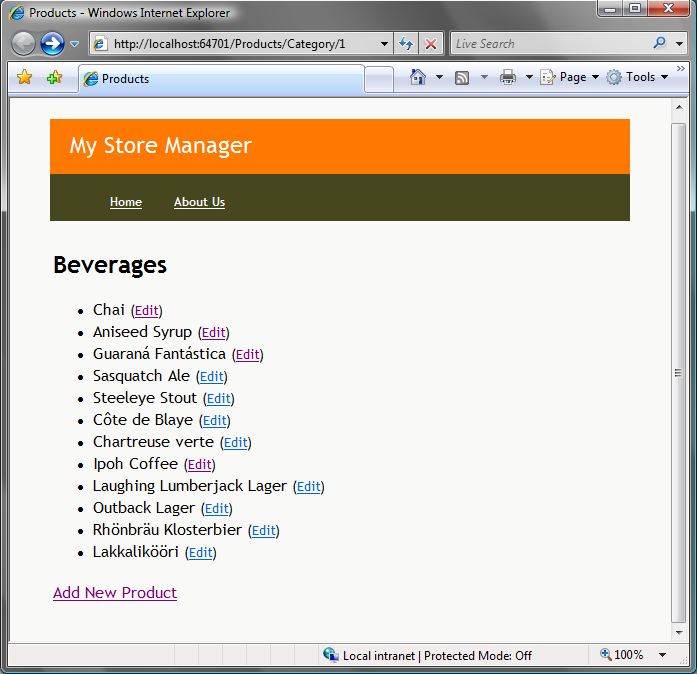
Add New Product
Users will be able to add a new product to the store by clicking the "Add New Product" link above. This takes them to the /Products/New URL - where they will be prompted to enter details about a new product to add:
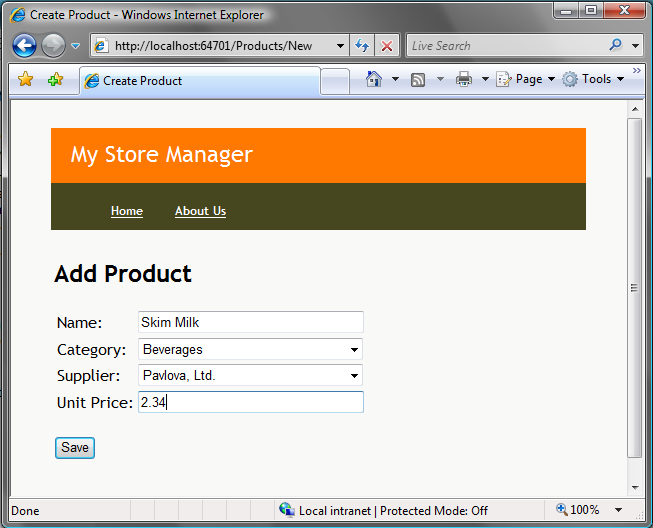
When they hit save, the product will be added to the database, and they will be redirected back to the product listing page.
Edit Product
On the product listing page users can click the "Edit" link next to each product. This takes them to the /Products/Edit/[ProductID] URL - where they can change the product details and hit the Save button in order to update them in the database:
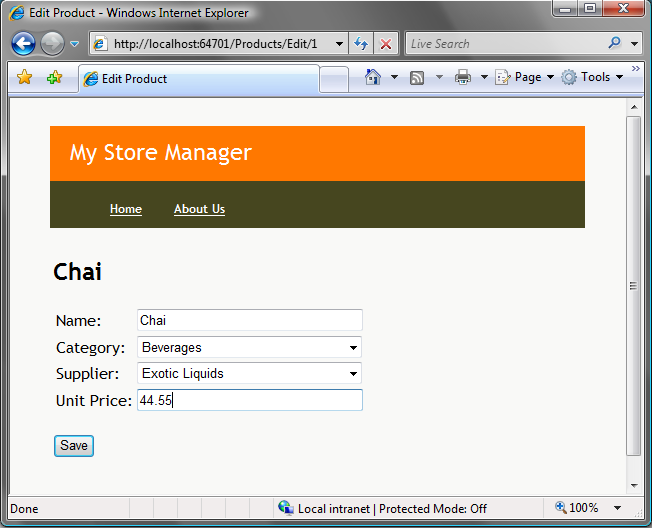
Our Data Model
We are going to use the SQL Server Northwind Sample Database to store our data. We'll then use the LINQ to SQL object relational mapper (ORM) built-into .NET 3.5 to model the Product, Category, and Supplier objects that represent rows in our database tables.
We'll begin by right-clicking on our /Models sub-folder in our ASP.NET MVC project, and select "Add New Item" -> "LINQ to SQL Classes" to bring up the LINQ to SQL ORM designer and model our data objects:
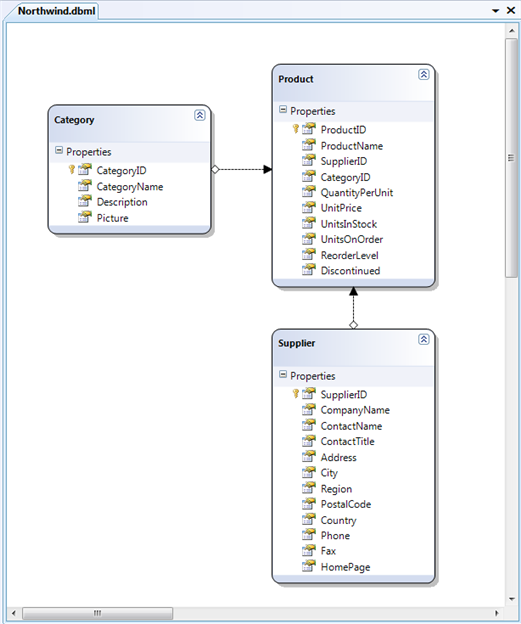
We'll then create a partial NorthwindDataContext class in our project and add some helper methods to it. We are defining these helper methods for two reasons: 1) it avoids us embedding our LINQ queries directly in our Controller classes, and 2) it will enable us to more easily adapt our Controller to use dependency injection in the future.
The NorthwindDataContext helper methods we'll add look like below:
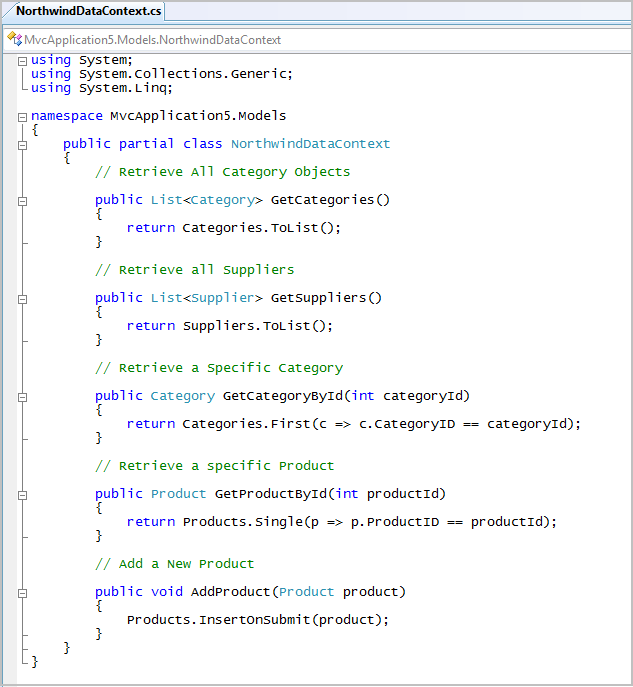
To learn more about LINQ and LINQ to SQL, please check out my LINQ to SQL series here.
Building Our ProductsController
We are going to implement all three of our core end-user browsing experiences using a single controller class - which we'll call "ProductsController" (right click on the "Controllers" sub folder and select "Add New Item" -> "MVC Controller" in order to create it:
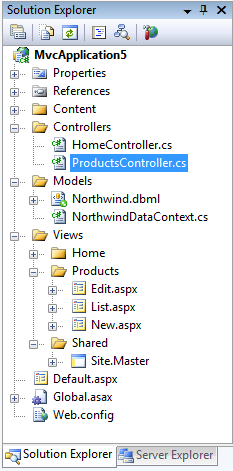
Our ProductsController class will handle URLs like /Products/Category/3, /Products/New, and /Products/Edit/5 by implementing "Category", "New", and "Edit" actions:
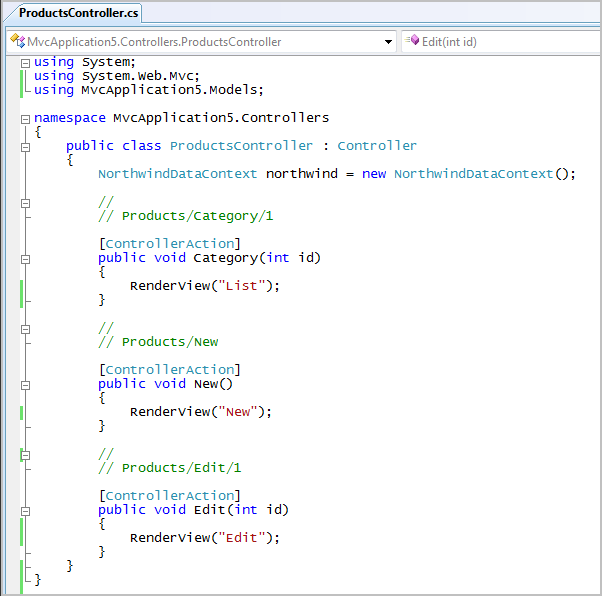
Read Part 1 and Part 2 of my ASP.NET MVC Series to learn more about how these URLs are routed to the action methods on the ProductsController class. For this sample we are going to use the default /[Controller]/[Action]/[Id] route mapping rule - which means we do not need to configure anything in order for the routing to happen.
Our Controller actions will be using three View pages in order to render output. The "List.aspx", "New.aspx", and "Edit.aspx" pages will live under the \Views\Products sub-folder, and be based on the Site.Master master page under \Views\Shared.
Implementing Product Listing By Category
The first part of the site that we'll implement will be the Product Listing URL (/Products/Category/[CategoryId]):
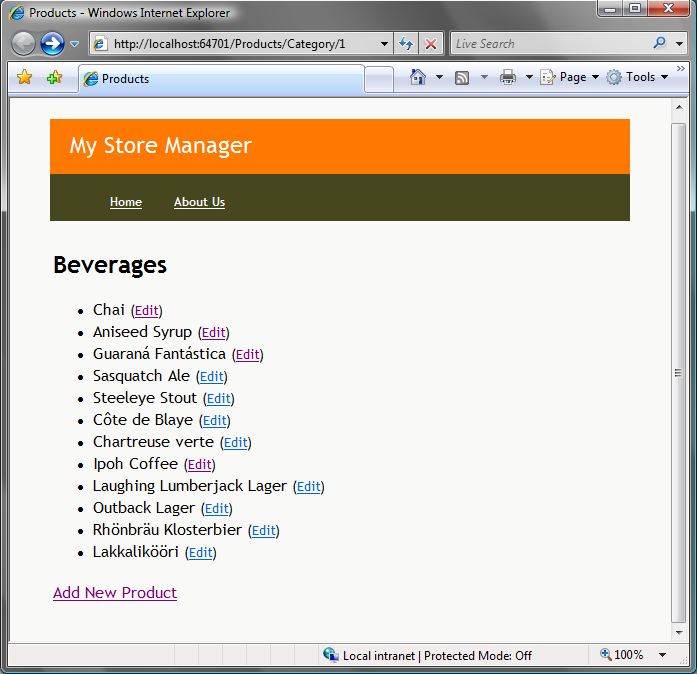
We'll implement this functionality using the "Category" action on our ProductsController class. We'll use our LINQ to SQL DataContext class, and the GetCategoryById helper method we added to it, to retrieve a Category object that represents the particular category indicated by the URL (for example: /Products/Category/3). We'll then pass the Category object to the "List" view to render a response from it:
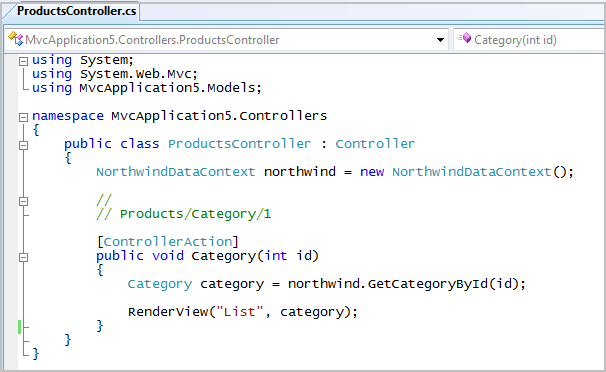
When implementing our List view we'll first update our page's code-behind to derive from ViewPage<Category> so that our page's ViewData property will be typed to the Category object that was passed by our Controller (Part 3 discusses this more):
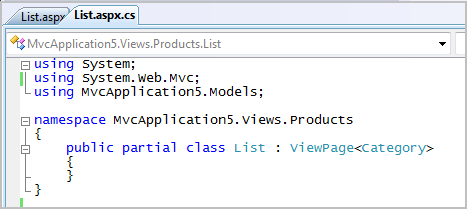
We'll then implement our List.aspx like below:
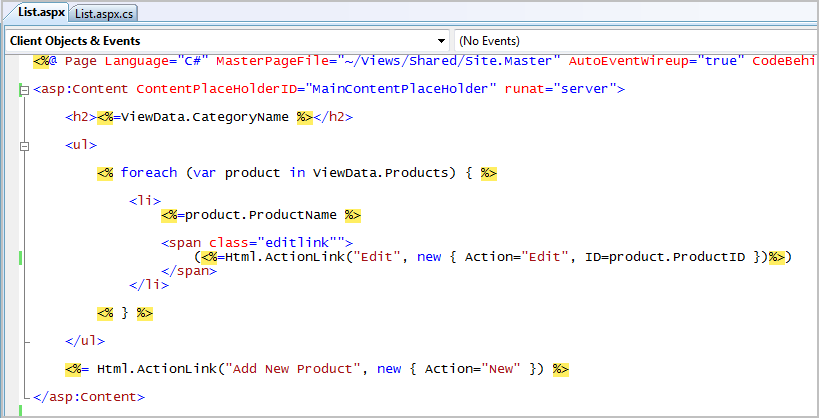
The above view renders the Category name at the top of the page, and then renders a bulleted list of the Products within the category.
Next to each product in the bulleted list is an "Edit" link. We are using the Html.ActionLink helper method that I discussed in Part 2 to render a HTML hyperlink (for example: <a href="/Products/Edit/4">Edit</a>) that when pressed will navigate the user to the "Edit" action. We are also then using the Html.ActionLink helper method again at the bottom of the page to render a <a href="/Products/New">Add New Product</a> link that when pressed will navigate the user to the "New" action.
When we visit the /Products/Category/1 URL and do a view-source in the browser, you'll notice that our ASP.NET MVC application has emitted very clean HTML and URL markup:
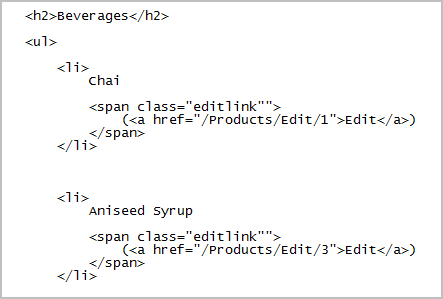
Implementing Add New Product (Part 1 - Background)
Let's now implement the "Add New Product" form post functionality of our site. We'll ultimately want users to see a screen like below when they visit the /Products/New URL:
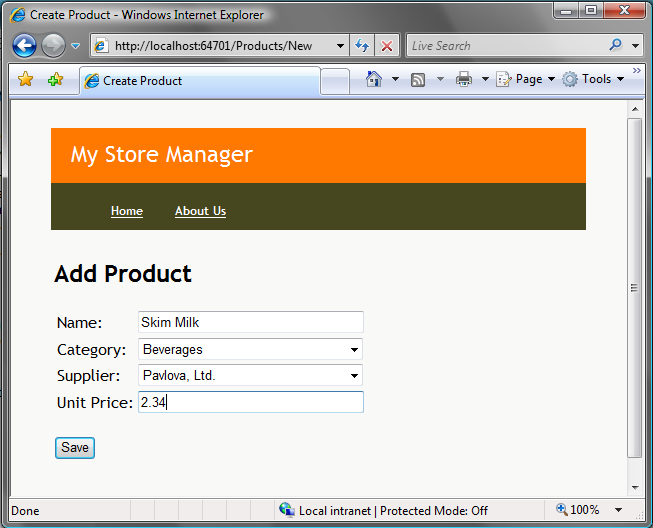
Form input and editing scenarios are typically handled in the ASP.NET MVC Framework by exposing two Action methods on a Controller class. The first Controller Action method is responsible for sending down the HTML containing the initial form to display. The second Controller action method is then responsible for handling any form submissions sent back from the browser.
For example, for our "Add Product" screen above we could choose to implement it across two different ProductsController actions: one called "New" and one called "Create". The /Products/New URL would be responsible for displaying an empty form with HTML textboxes and drop-down list controls to enter new product details. The HTML <form> element on this page would then have its "action" attribute set to the /Products/Create URL. This means that when the user presses a form submit button on it, the form inputs will be sent to the "Create" action to process and update the database with.
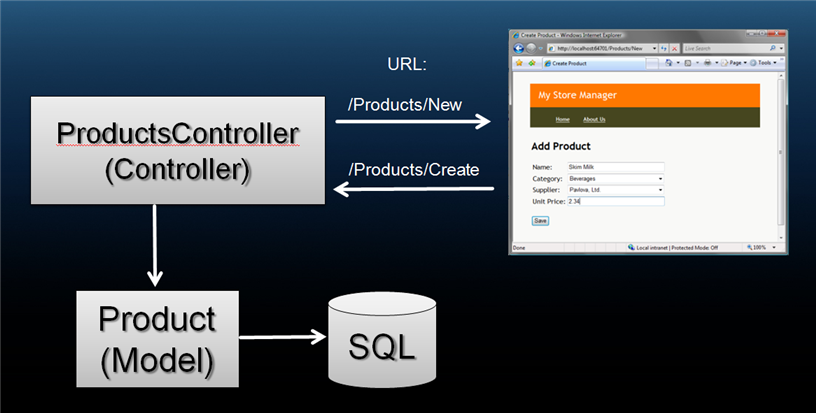
Implementing Add New Product (Part 2 - First Approach)
Below is an initial implementation that we could use for our ProductsController.
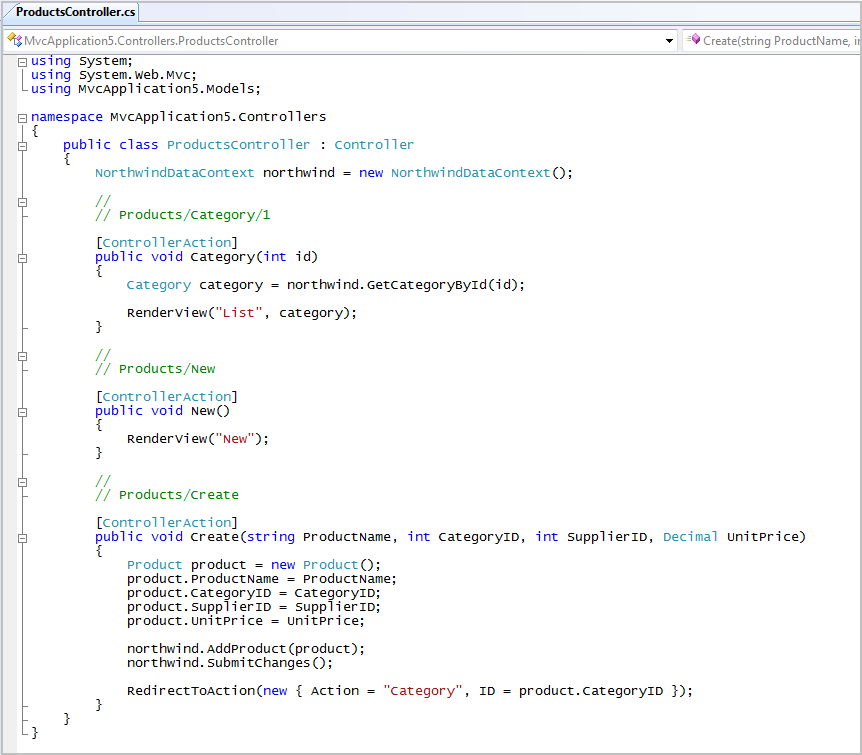
Notice above that we now have two action methods involved in the product creation process - "New" and "Create". The "New" action method simply displays a blank form to the user. The "Create" action method is what processes the posted values from the form, creates a new Product in the database based on them, and then redirects the client to the category listing page for the product.
The HTML form sent to the client is implemented in the "New.aspx" view called by the "New" action method. An initial implementation of this (using textboxes for everything) would look like below:
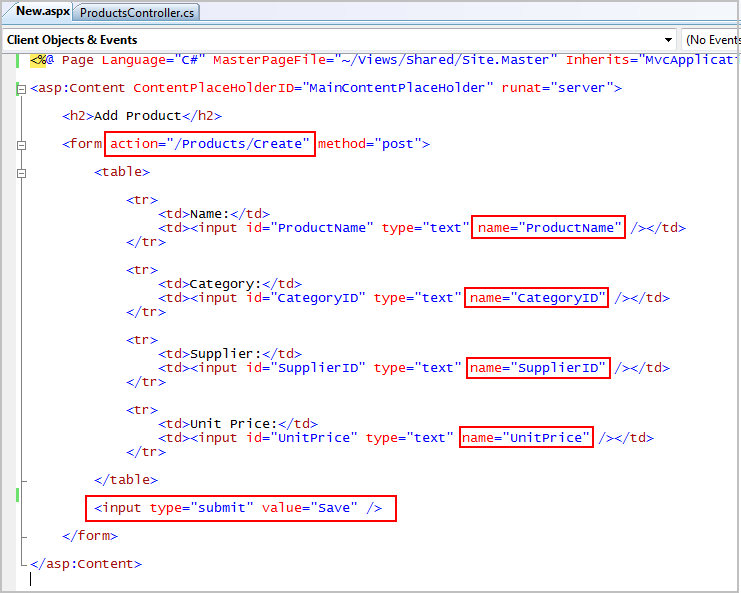
Note above how we are using a standard HTML <form> element on the page (not a form runat=server). The form's "action" attribute is set to post to our "Create" action method on ProductsController. The post will happen when the <input type="submit"> element at the bottom is pressed. When this happens, the ASP.NET MVC Framework will automatically handle mapping the ProductName, CategoryID, SupplierID and UnitPrice values as method parameters to the "Create" action method on ProductsController:
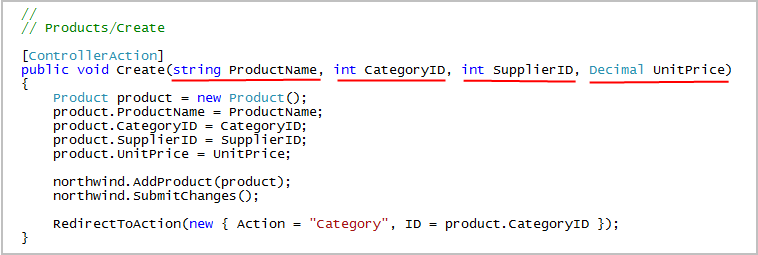
And now when we run the site we have basic product entry functionality working:
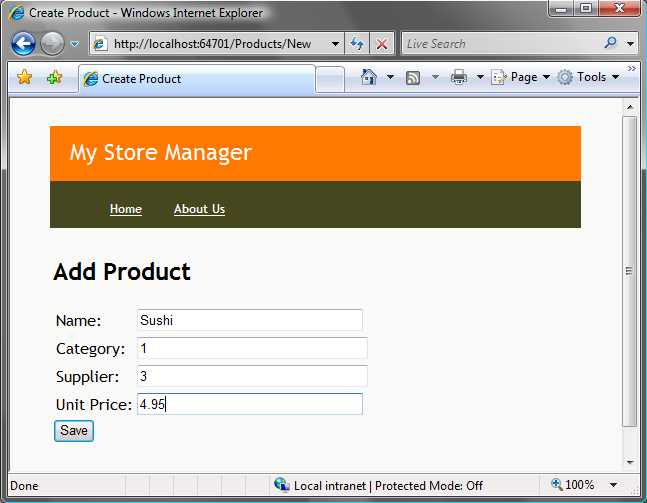
Implementing Add New Product (Part 3 - Using HTML Helpers for Drop Down Lists)
The product entry screen we created in the previous section works, but isn't very user friendly. Specifically, it requires that the end user know the raw CategoryID and SupplierID numbers for the Product being entered. We need to fix this by instead displaying an HTML dropdownlist that displays the human readable names.
Our first step will be to modify our ProductsController to pass to the View two collections - one containing a list of available categories, the other a list of available suppliers. We'll do this by creating a strongly typed ProductsNewViewData class that encapsulates these, and which we'll then pass to the View (you can learn about this in Part 3):
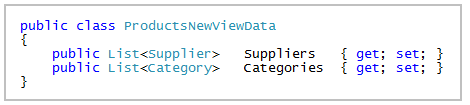
We'll then update our "New" action method to populate these collections and pass them as the ViewData for the "New" view:
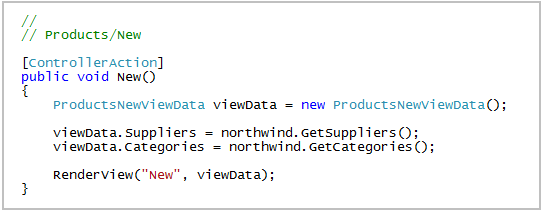
Within our view we can then use these collections to generate HTML <select> dropdowns.
ASP.NET MVC HTML Helpers
One approach we could use to generate our dropdowns would be to manually create our own <% %> for-loop containing if/else statements within the HTML. This would give us total control over the HTML - but would make the HTML messy.
A much cleaner approach that you can alternatively use is to take advantage of the "Html" helper property on the ViewPage base class. This is a convenient object that exposes a set of HTML Helper UI methods that automate HTML UI generation. For example, earlier in this post we used the Html.ActionLink helper method to generate <a href=""> elements:
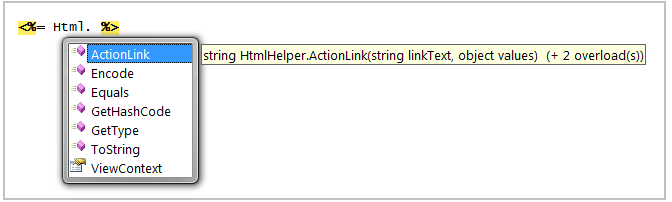
The HtmlHelper object (as well as the AjaxHelper object - which we'll talk about in a later tutorial) have been specifically designed to be easily extended using "Extension Methods" - which is a new language feature of VB and C# in the VS 2008 release. What this means is that anyone can create their own custom helper methods for these objects and share them for you to use.
We'll have dozens of built-in HTML and AJAX helper methods in future previews of the ASP.NET MVC Framework. In the first preview release only the "ActionLink" method is built-into System.Web.Extensions (the assembly where the core ASP.NET MVC framework is currently implemented). We do, though, also have a separate "MVCToolkit" download that you can add to your project to obtain dozens more helper methods that you can use with the first preview release.
To install the MVCToolkit HTML Helper methods, simply add the MVCToolkit.dll assembly to your project references:
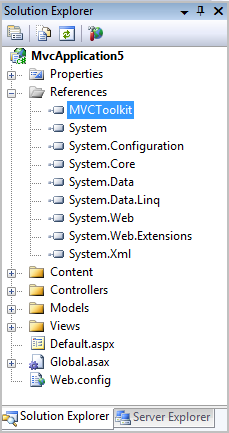
Re-build your project. And then the next time you type <%= Html. %> you'll see many, many more additional UI helpers that you can use:
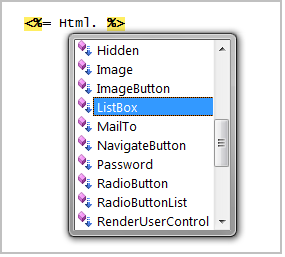
To build our HTML <select> dropdowns we could use the Html.Select() method. Each method comes with overloaded method versions - all with full intellisense inside our views:

We could update our "New" view to use the Html.Select options to display dropdownlists that use the CategoryID/SupplierID properties as the values and CategoryName/SupplierName as the display text using the code below:
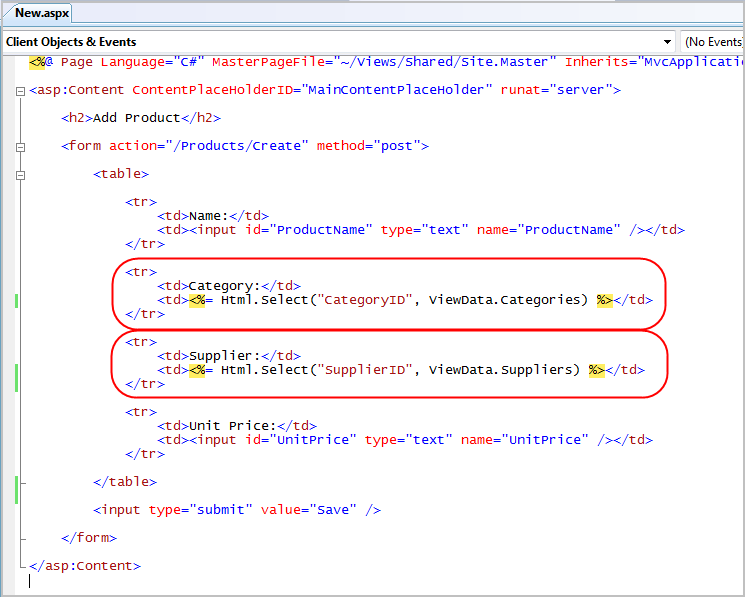
This will generate the appropriate <select> HTML markup for us at runtime:
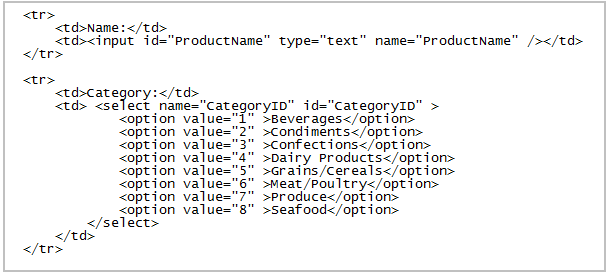
And give end-users an easier way to pick the Product Category and Supplier on our /Products/New screen:
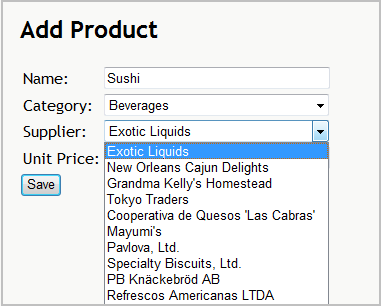
Note: because we are still posting a CategoryID and SupplierID value to the server, we do not need to update our ProductsController Create Action at all to support this new drop-downlist UI - it will just work.
Implementing Add New Product (Part 4 - Cleaning Up Create with the UpdateFrom Method)
Our ProductsController's "Create" Action method is responsible for handling the form posting of our "Add Product" scenario. It currently handles incoming form parameters as arguments to the action method:
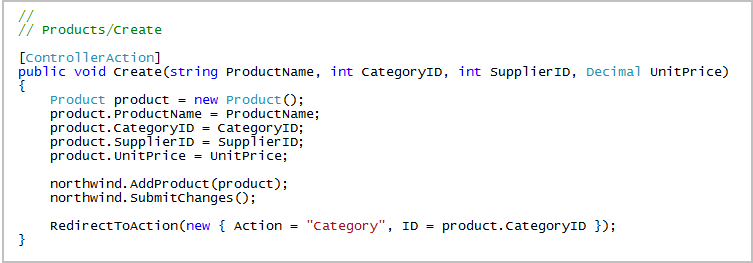
This approach works fine - although for forms involving large amounts of values the method signatures on Actions can start to become a little hard to read. The code above that sets all of the incoming parameter values to the new Product object is also a little long and monotonous.
If you reference the MVCToolkit assembly, you can optionally take advantage of a useful Extension Method implemented within the System.Web.Mvc.BindingHelpers namespace that can help clean this up a little. It is called "UpdateFrom" and can be used on any .NET object. It takes a dictionary of values as an argument, and it will then automatically perform a property assignment on itself for any key that matches a public property on the object.
For example, we could re-write our Create action method above to use the UpdateFrom method like so:
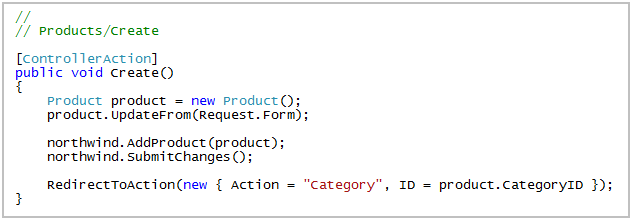
Note: if you want to be more explicit for security reasons and only allow certain properties to be updated, you can also optionally pass a string array of the property names to update to the UpdateFrom method:

Implement Edit Product Functionality (Part 1 - Background)
Let's now implement the "Edit Product" functionality of our site. We'll ultimately want users to see a screen like below when they visit the /Products/Edit/[ProductID] URL:
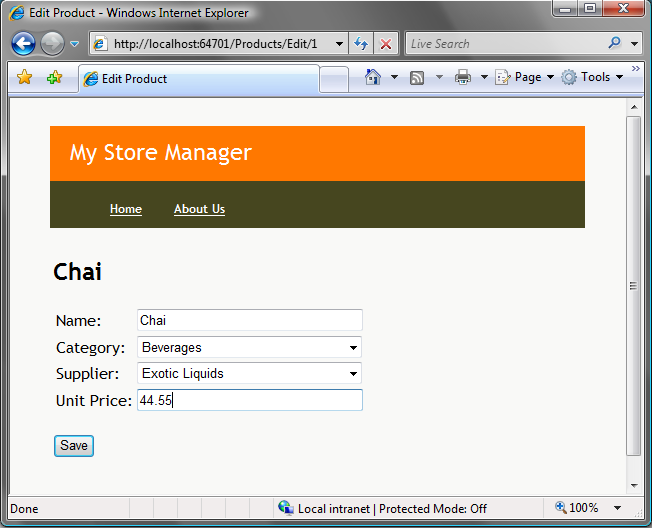
Like the "Add New Product" form post example above, we are going to implement this form edit interaction using two ProductsController Actions that we'll call "Edit" and "Update":
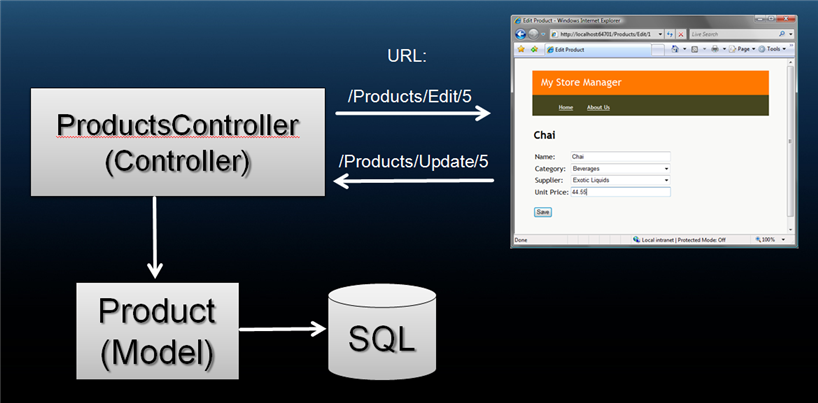
"Edit" will display the product form. "Update" will be used to handle the form's submit action.
Implement Edit Product Functionality (Part 2 - Edit Action)
We'll begin enabling our application's Edit functionality by implementing the ProductController's Edit action method. When we created our product listing page at the beginning of this post, we built it so that the Edit action will take an id argument as part of the URL (for example: /Products/Edit/5):
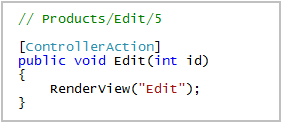
We'll want the Edit action method to retrieve the appropriate Product object from the database, as well as retrieve collections of the available Suppliers and Categories (so that we can implement dropdowns in our edit view). We'll define a strongly typed view object to represent all of this using the ProductsEditViewData object below:
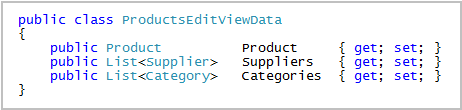
We can then implement our Edit action method to populate this viewdata object and Render it with an "Edit" view:
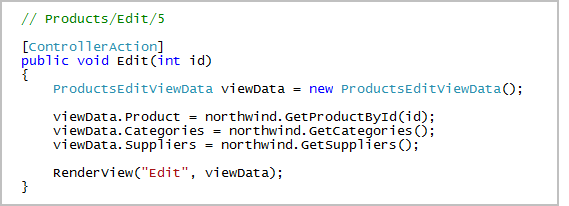
Implement Edit Product Functionality (Part 2 - Edit View)
We can implement the "Edit.aspx" view page using the following approach:
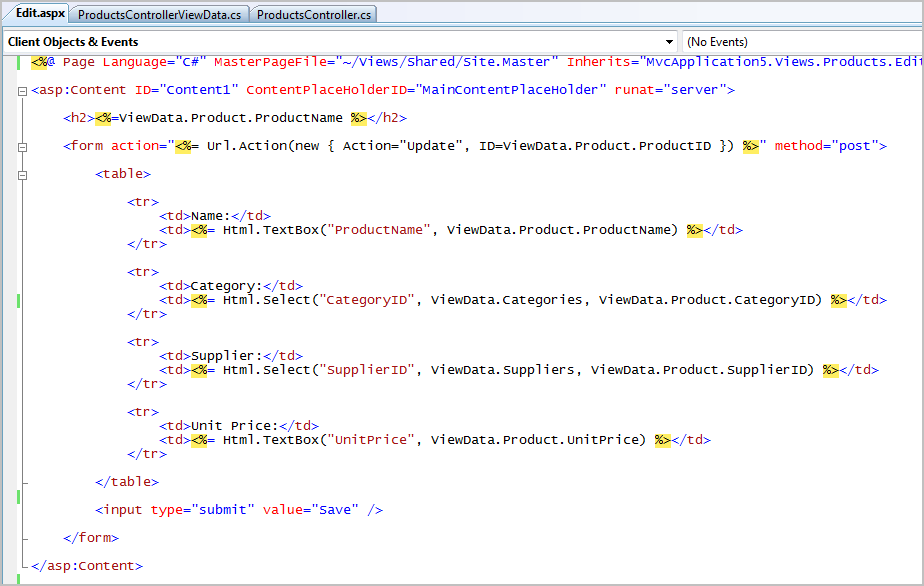
Note how we are using both the Html.TextBox and Html.Select helper methods in the sample above. Both of these are extension methods from the MVCToolkit.dll assembly.
Notice how the Html.Select helper method has an overloaded version that allows you to specify what the selected value is in the dropdownlist. In the snippet below I'm indicating that I want the Category drop down item to be automatically selected based on the edit product's current CategoryID value:

Lastly - notice how we are using the Url.Action() helper method to set the <form> element's "action" attribute:

Both the Url.Action and Html.ActionLink helper methods use the ASP.NET MVC Framework's Routing Engine to generate URLs (read Part 2 for details on how URL generation works). What this means is that if we change the routing rules for Edits in our site, we will not need to change any of the code in our Controller or View. For example, we could re-map our URLs to use a more RESTful URL like /Products/1/Edit instead of /Products/Edit/1, and have the above Controller and View continue to work unmodified.
Implement Edit Product Functionality (Part 3 - Update Action)
Our last step will be to implement the "Update" action method on our ProductController class:
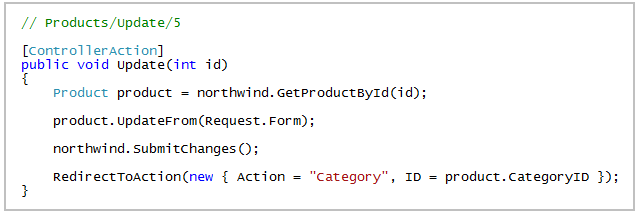
Like our previous "Create" action method we'll take advantage of the "UpdateFrom" extension method to automatically populate our product object from the request. Notice that rather then populate an empty product object though, we are using a pattern where we first retrieve the old values from the database, then apply the changes the user made to them, and then save them in the database.
Once the edit is made, we redirect back to the Product Listing page - and automatically set the /Products/Category/[CategoryID] to match the saved state of the Product we were working on.
Summary
Hopefully this post has helped provide some more details about how to handle Form Input and Post scenarios with the ASP.NET MVC Framework, as well as provided some context for how you can handle and structure common data entry and edit scenarios with it.
Click here to download a .ZIP file that contains the source code for the completed application we built above.
In future posts I'll cover how to handle validation and error recovery situations with form input and editing scenarios. I'll talk about some of the data and security scaffolding support built-in to enable rapid application creation. I'll discuss how you can use ASP.NET AJAX to perform AJAX-enabled edits using the MVC framework. And I'll drill deeper into how you can unit test and add dependency injection to your Controllers.
Hope this helps,
Scott