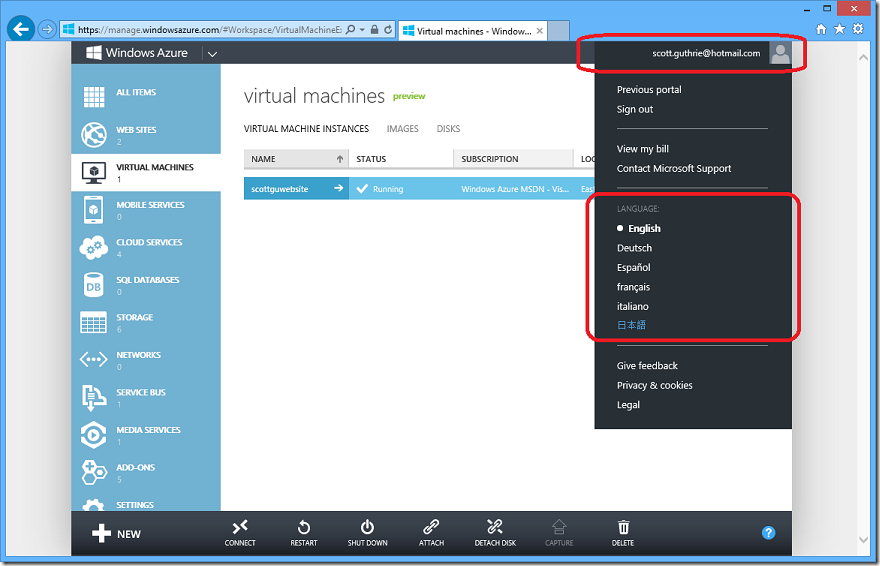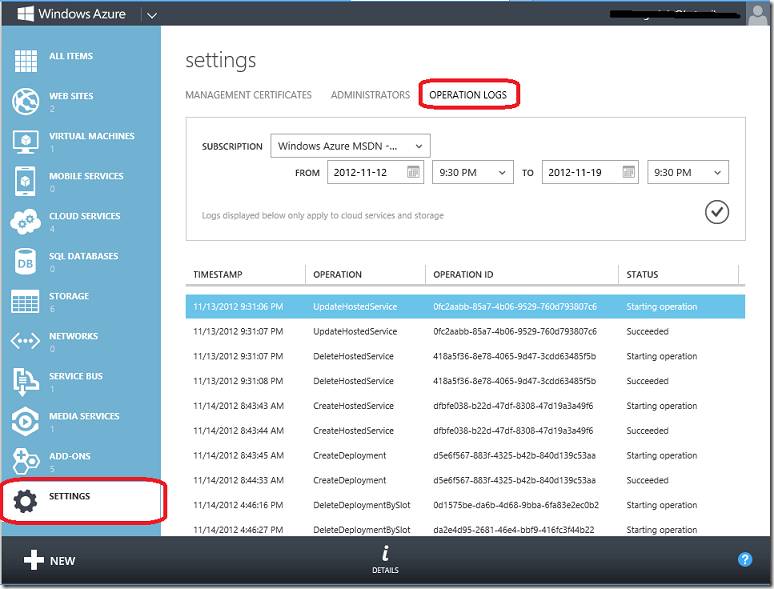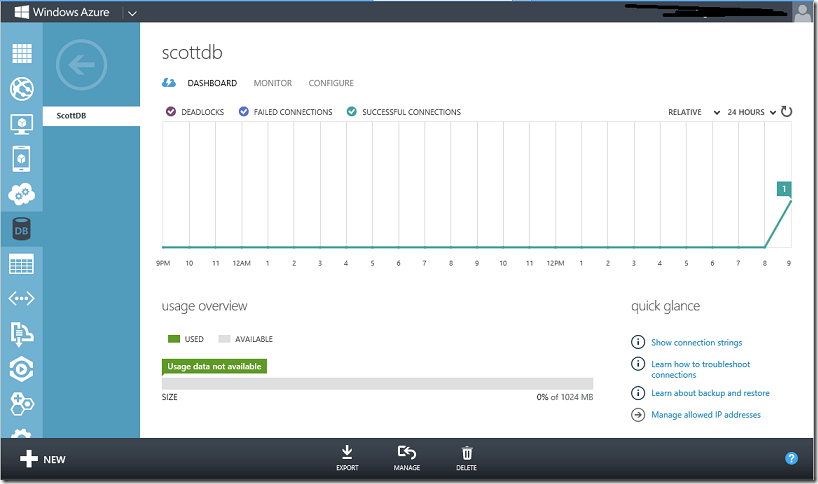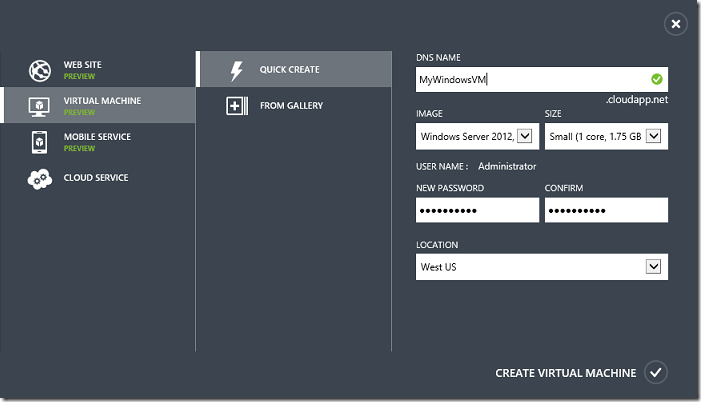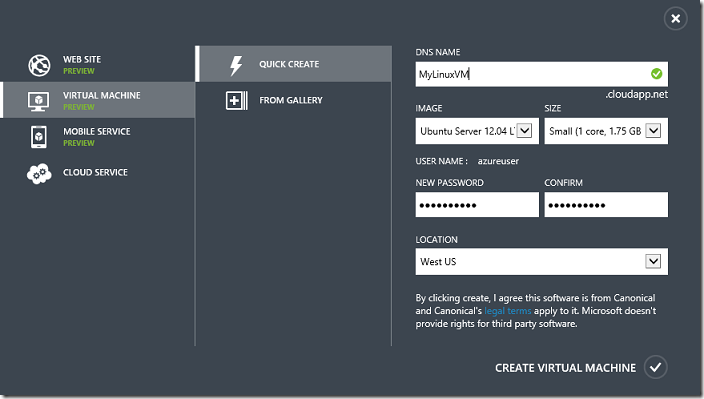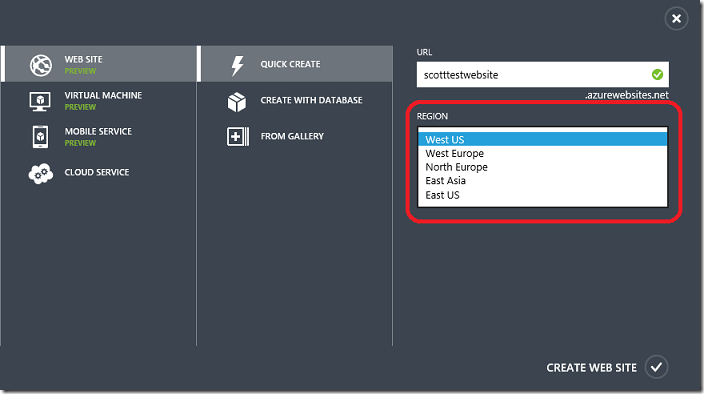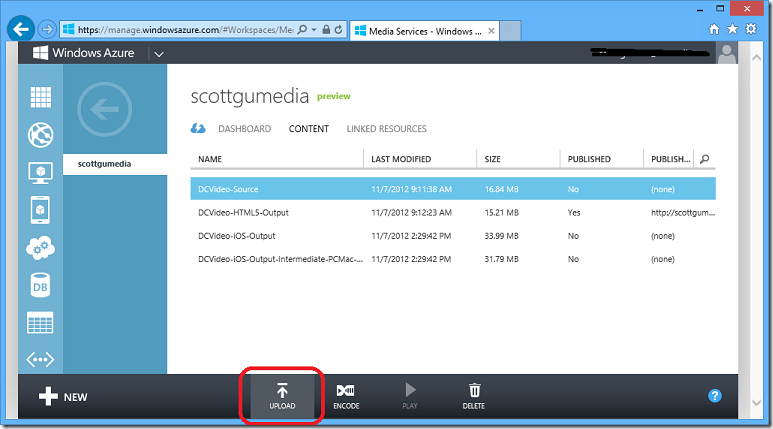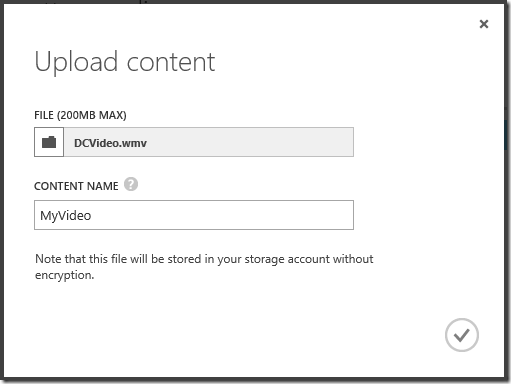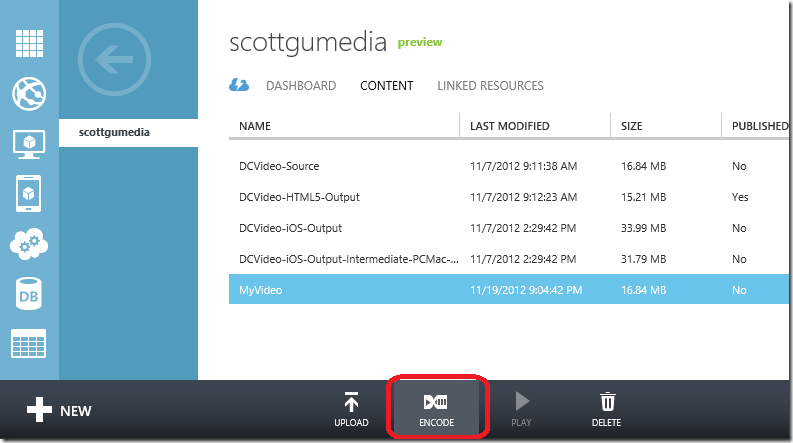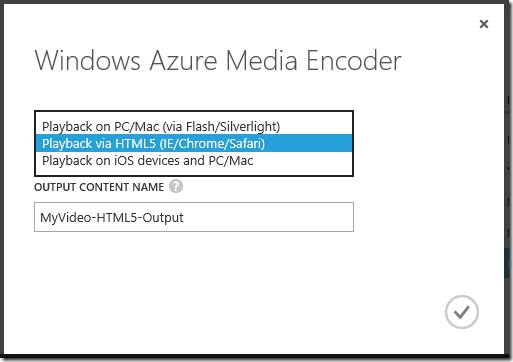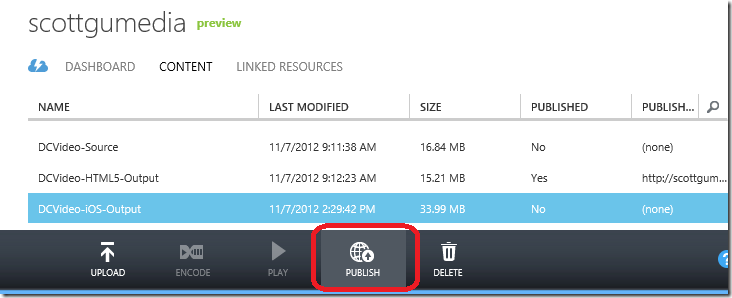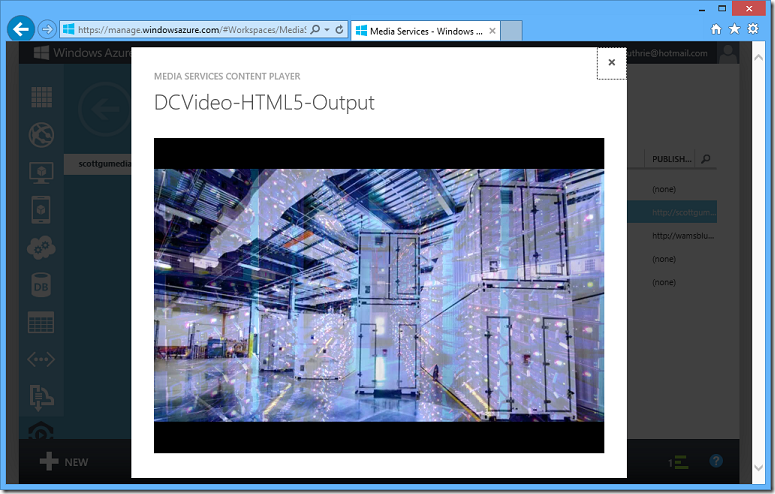More Great Improvements to the Windows Azure Management Portal
Over the last 3 weeks we’ve released a number of enhancements to the new Windows Azure Management Portal. These new capabilities include:
- Localization Support for 6 languages
- Operation Log Support
- Support for SQL Database Metrics
- Virtual Machine Enhancements (quick create Windows + Linux VMs)
- Web Site Enhancements (support for creating sites in all regions, private github repo deployment)
- Cloud Service Improvements (deploy from storage account, configuration support of dedicated cache)
- Media Service Enhancements (upload, encode, publish, stream all from within the portal)
- Virtual Networking Usability Enhancements
- Custom CNAME support with Storage Accounts
All of these improvements are now live in production and available to start using immediately. Below are more details on them:
Localization Support
The Windows Azure Portal now supports 6 languages – English, German, Spanish, French, Italian and Japanese. You can easily switch between languages by clicking on the Avatar bar on the top right corner of the Portal:
Selecting a different language will automatically refresh the UI within the portal in the selected language:
Operation Log Support
The Windows Azure Portal now supports the ability for administrators to review the “operation logs” of the services they manage – making it easy to see exactly what management operations were performed on them. You can query for these by selecting the “Settings” tab within the Portal and then choosing the “Operation Logs” tab within it. This displays a filter UI that enables you to query for operations by date and time:
As of the most recent release we now show logs for all operations performed on Cloud Services and Storage Accounts. You can click on any operation in the list and click the “Details” button in the command bar to retrieve detailed status about it. This now makes it possible to retrieve details about every management operation performed.
In future updates you’ll see us extend the operation log capability to apply to all Windows Azure Services – which will enable great post-mortem and audit support.
Support for SQL Database Metrics
You can now monitor the number of successful connections, failed connections and deadlocks in your SQL databases using the new “Dashboard” view provided on each SQL Database resource:
Additionally, if the database is added as a “linked resource” to a Web Site or Cloud Service, monitoring metrics for the linked SQL database are shown along with the Web Site or Cloud Service metrics in the dashboard. This helps with viewing and managing aggregated information across both resources in your application.
Enhancements to Virtual Machines
The most recent Windows Azure Portal release brings with it some nice usability improvements to Virtual Machines:
Integrated Quick Create experience for Windows and Linux VMs
Creating a new Windows or Linux VM is now easy using the new “Quick Create” experience in the Portal:
In addition to Windows VM templates you can also now select Linux image templates in the quick create UI:
This makes it incredibly easy to create a new Virtual Machine in only a few seconds.
Enhancements to Web Sites
Prior to this past month’s release, users were forced to choose a single geographical region when creating their first site. After that, subsequent sites could only be created in that same region. This restriction has now been removed, and you can now create sites in any region at any time and have up to 10 free sites in each supported region:
One of the new regions we’ve recently opened up is the “East Asia” region. This allows you to now deploy sites to North America, Europe and Asia simultaneously.
Private GitHub Repository Support
This past week we also enabled Git based continuous deployment support for Web Sites from private GitHub and BitBucket repositories (previous to this you could only enable this with public repositories).
Enhancements to Cloud Services Experience
The most recent Windows Azure Portal release brings with it some nice usability improvements to Cloud Services:
Deploy a Cloud Service from a Windows Azure Storage Account
The Windows Azure Portal now supports deploying an application package and configuration file stored in a blob container in Windows Azure Storage. The ability to upload an application package from storage is available when you custom create, or upload to, or update a cloud service deployment. To upload an application package and configuration, create a Cloud Service, then select the file upload dialog, and choose to upload from a Windows Azure Storage Account:
To upload an application package from storage, click the “FROM STORAGE” button and select the application package and configuration file to use from the new blob storage explorer in the portal.
Configure Windows Azure Caching in a caching enabled cloud service
If you have deployed the new dedicated cache within a cloud service role, you can also now configure the cache settings in the portal by navigating to the configuration tab of for your Cloud Service deployment. The configuration experience is similar to the one in Visual Studio when you create a cloud service and add a caching role. The portal now allows you to add or remove named caches and change the settings for the named caches – all from within the Portal and without needing to redeploy your application.
Enhancements to Media Services
You can now upload, encode, publish, and play your video content directly from within the Windows Azure Portal. This makes it incredibly easy to get started with Windows Azure Media Services and perform common tasks without having to write any code.
Simply navigate to your media service and then click on the “Content” tab. All of the media content within your media service account will be listed here:
Clicking the “upload” button within the portal now allows you to upload a media file directly from your computer:
This will cause the video file you chose from your local file-system to be uploaded into Windows Azure. Once uploaded, you can select the file within the content tab of the Portal and click the “Encode” button to transcode it into different streaming formats:
The portal includes a number of pre-set encoding formats that you can easily convert media content into:
Once you select an encoding and click the ok button, Windows Azure Media Services will kick off an encoding job that will happen in the cloud (no need for you to stand-up or configure a custom encoding server). When it’s finished, you can select the video in the “Content” tab and then click PUBLISH in the command bar to setup an origin streaming end-point to it:
Once the media file is published you can point apps against the public URL and play the content using Windows Azure Media Services – no need to setup or run your own streaming server. You can also now select the file and click the “Play” button in the command bar to play it using the streaming endpoint directly within the Portal:
This makes it incredibly easy to try out and use Windows Azure Media Services and test out an end-to-end workflow without having to write any code. Once you test things out you can of course automate it using script or code – providing you with an incredibly powerful Cloud Media platform that you can use.
Enhancements to Virtual Network Experience
Over the last few months, we have received feedback on the complexity of the Virtual Network creation experience. With these most recent Portal updates, we have added a Quick Create experience that makes the creation experience very simple. All that an administrator now needs to do is to provide a VNET name, choose an address space and the size of the VNET address space. They no longer need to understand the intricacies of the CIDR format or walk through a 4-page wizard or create a VNET / subnet. This makes creating virtual networks really simple:
The portal also now has a “Register DNS Server” task that makes it easy to register DNS servers and associate them with a virtual network.
Enhancements to Storage Experience
The portal now lets you register custom domain names for your Windows Azure Storage Accounts. To enable this, select a storage resource and then go to the CONFIGURE tab for a storage account, and then click MANAGE DOMAIN on the command bar:
Clicking “Manage Domain” will bring up a dialog that allows you to register any CNAME you want:
Summary
The above features are all now live in production and available to use immediately. If you don’t already have a Windows Azure account, you can sign-up for a free trial and start using them today. Visit the Windows Azure Developer Center to learn more about how to build apps with it.
One of the other cool features that is now live within the portal is our new Windows Azure Store – which makes it incredibly easy to try and purchase developer services from a variety of partners. It is an incredibly awesome new capability – and something I’ll be doing a dedicated post about shortly.
Hope this helps,
Scott
P.S. In addition to blogging, I am also now using Twitter for quick updates and to share links. Follow me at: twitter.com/scottgu