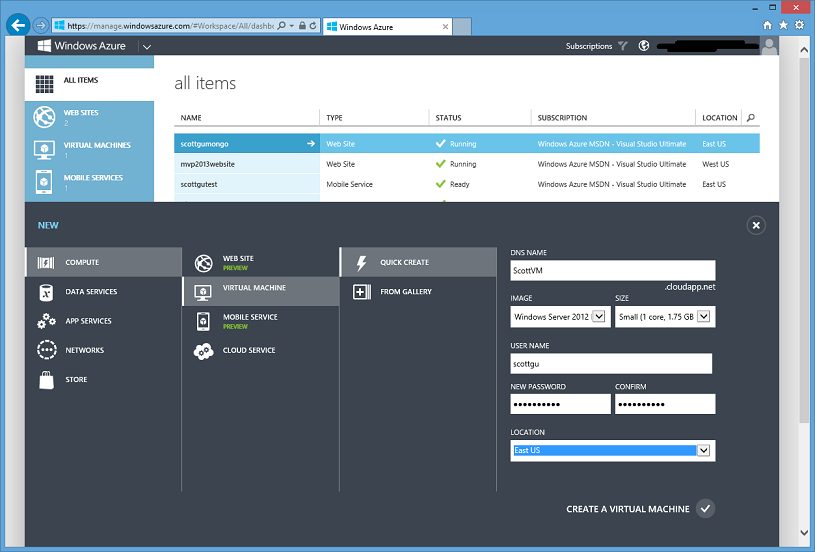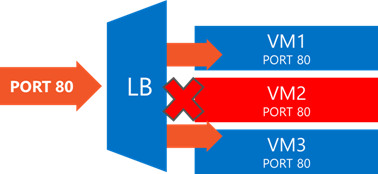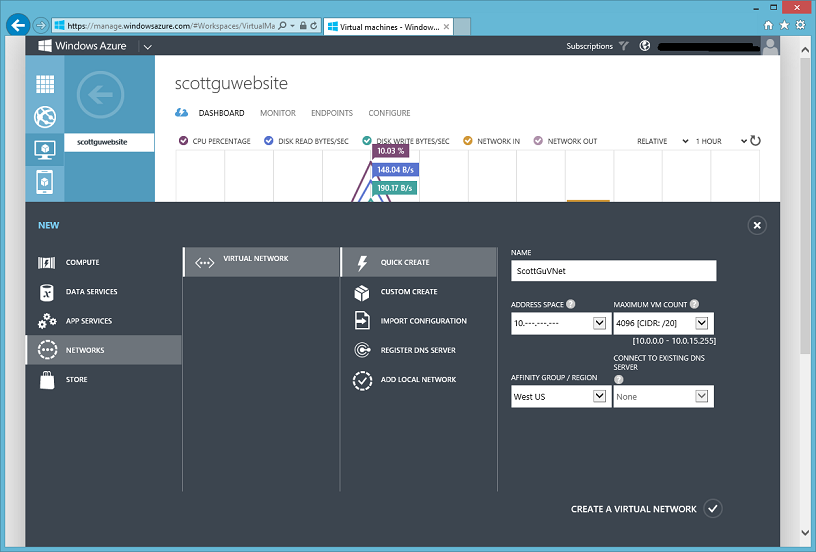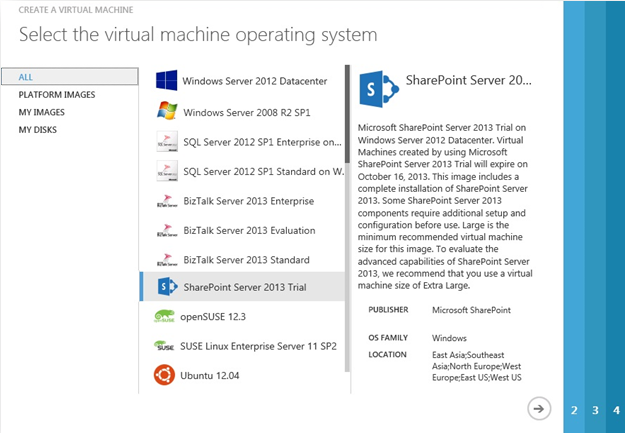Windows Azure: General Availability of Infrastructure as a Service (IaaS)
This morning we announced the general availability release of our Infrastructure as a Service (IaaS) support for Windows Azure – including our new Virtual Machine and Virtual Network capabilities. This release is now live in production, backed by an enterprise SLA, supported by Microsoft Support, and is ready to use for production apps. If you don’t already have a Windows Azure account, you can sign-up for a free trial and start using it today.
In addition to supporting all of the features and capabilities included during the preview, today’s IaaS release also includes some great new enhancements:
- New VM Image Templates (including SQL Server, BizTalk Server, and SharePoint images)
- New VM Sizes (including Larger Memory Machines)
- New VM Prices (we’ve reduced prices 21%-33% for IaaS and PaaS VMs)
Below are more details on today’s release and some of the new enhancements. You can also read Bill Hilf’s blog post to learn about some of the customers who are already using the IaaS capabilities in production.
Windows Azure Virtual Machines
Windows Azure Virtual Machines enable you to deploy and run durable VMs in the cloud. You can easily create these VMs from an Image Gallery of pre-populated templates built-into the Windows Azure Management Portal, or alternatively upload and run your own custom-built VHD images. Our built-in image gallery of VM templates includes both Windows Server images (including Windows Server 2012, Windows Server 2008 R2, SQL Server, BizTalk Server and SharePoint Server) as well as Linux images (including Ubuntu, CentOS, and SUSE Linux distributions).
Windows Azure uses the same Hyper-V virtualization service built-into Windows Server 2012, which means that you can create and use a common set of VHDs across your on-premises and cloud environments. No conversion process is required as you move these VHDs into or out of Windows Azure – your VMs can be copied up and run as-is in the cloud, and the VMs you create in Windows Azure can also be downloaded and run as-is on your on-premise Windows 2012 Servers. This provides tremendous flexibility, and enables you to easily build hybrid solutions that span both cloud and on-premises environments.
Easy to Get Started
You can quickly create a new VM in only a few seconds using the Windows Azure Management Portal. Just click the New command on the bottom left of the portal, and then use the Virtual Machine->Quick Create option to instantiate a new Virtual Machine anywhere in the world (if you want to do this via the command line you can also download our command-line-tools for Windows-based PowerShell users or for Linux/Mac users).
Once you create a new VM instance you can easily Remote PowerShell, SSH, or Terminal Server into it in order to customize the VM however you want (and optionally capture your own custom image snapshot of it to use when creating new VM instances). This provides you with the flexibility to run pretty much any workload within Windows Azure.
Integrated Management and Monitoring
In addition to enabling you to create VMs, the Windows Azure Management Portal also provides built-in management and monitoring support of them once they are running:
Durable Data Disks
Virtual Machines in Windows Azure can optionally attach and use data disks for storage (each disk can be up to 1 TB in size):
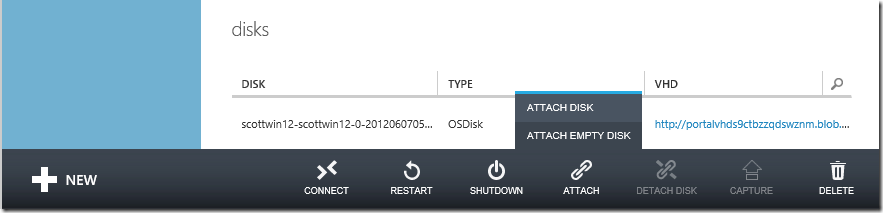
Once attached, these disks look like standard disks/devices to a Virtual Machine, and you can format them using whatever disk format you want (e.g. NTFS for Windows, ext3 or ext4 for Linux, etc). The disks are both persistent and highly durable, and are implemented on top of Windows Azure Blob Storage (which ensures that each drive is maintained in triplicate for high availability).
Built-in Load Balancer Support
Virtual Machines in Windows Azure can also optionally utilize a network load-balancer (LB) at no extra charge – enabling you to distribute traffic sent to a single IP address/port to multiple VM machine instances. You can use the load balancer to both both scale out your apps, as well as provide better fault tolerance when a VM is down or you are performing maintenance on it. The load balancer can automatically remove the machine from rotation when this happens:
Setting up load-balancing across VMs is easy – just click the the Endpoints tab within a VM in the Windows Azure Management Portal and then choose to add an endpoint to the VM (for the first VM you want to add), and then select “load-balance traffic on an existing endpoint” for the subsequent VM instances:
You can find more details on how to configure a set of load-balanced VMs in this common task on load-balanced sets.
Windows Azure Virtual Networks
Along with the general availability of Windows Azure Virtual Machines, we are also today announcing the general availability of Windows Azure Virtual Networks. Windows Azure Virtual Networks enable you to accomplish the following tasks:
- Create a virtual private network with persistent private IPs: You can bring your preferred private IPv4 space (10.x, 172.x, 192.x) to Windows Azure using a Virtual Network. Furthermore, Virtual Machines within a Virtual Network will have a stable private IP address, even across hardware failures.
- Cross-premises connectivity over site-to-site IPsec VPNs: You can extend your on-premises network to Windows Azure and treat Virtual Machines in Windows Azure as a part of your organization’s existing network using a Virtual Network gateway to broker the IPSec connection. We support standard VPN hardware devices from Cisco and Juniper to enable this.
- Configure custom DNS servers: Using a Virtual Network, you can point your Virtual Machines to a DNS server on-premises or a DNS server running in Windows Azure on the same Virtual Network. This also enables running a Windows Server Active Directory domain controller on Windows Azure.
- Extended trust and security boundary: Deploying Virtual Machines into a Virtual Network will extend the trust boundary to that Virtual Network. You can create several Virtual Machines and Cloud Services within a single Virtual Network and have them communicate using the private address space. This allows simple communication between different Virtual Machines or even Virtual Machines and web/worker roles in separate Cloud Services, without having to go through a public IP address. Furthermore, Virtual Machines outside the Virtual Network have no way to identify or connect to services hosted within Virtual Network, providing an added layer of isolation to your services.
Creating a Virtual Network
Creating a virtual network in Windows Azure is easy, just click the New command on the bottom left of the portal, and then use the Networks>Virtual Network->Quick Create (or Custom Create) option to instantiate a new Virtual Network:
Virtual Networks can be created and used in Windows Azure for free. The only thing we charge extra for is if you enable the VPN gateway support – at which point we charge a per hour + bandwidth usage fee. You can find more information on Virtual Network and how it complements our Virtual Machine offering here.
New VM Image Templates (including SQL Server, BizTalk, and SharePoint images)
Today’s Windows Azure release includes several new VM image templates that you can use to easily create and run new Virtual Machines. These include several new SQL Server 2012 images (including standard and enterprise edition templates), new BizTalk Server 2013 images (including Evaluation, Standard and Enterprise editions), and a new SharePoint Server 2013 image:
Hourly Billing Support
In addition to making it easier and faster to get started, these SQL Server and BizTalk Server images also enable an hourly billing model which means you don’t have to pay for an upfront license of these server products – instead you can deploy the images and pay an additional hourly rate above the standard OS rate for the hours you run the software. This provides a very flexible way to get started with no upfront costs (instead you pay only for what you use). You can learn more about the hourly rates here.
More Details on SQL Server, BizTalk and SharePoint Server
More details on deploying SQL Server in Windows Azure Virtual Machines can be found here and details on BizTalk Server can be found here.
This week we are also releasing a SharePoint deployment guide as well as PowerShell Scripts that make it easy to get started with SharePoint on Windows Azure – and to enable the automation of a complete SharePoint farm. Once deployed, you can also administer SharePoint 2013 directly using PowerShell.
New VM Sizes (including Larger Memory Options)
With today’s Windows Azure release we are also adding two new VM size options to the existing 5 VM sizes we supported during the public preview. These two new VM sizes include a new 4 core x 28GB RAM configuration as well a 8 core x 56GB RAM configuration. You can now select these options when you create a new VM:
These new VM sizes enable you to run even larger workloads with Windows Azure. More details on the different sizes and their capabilities can be found here.
New VM Prices (including a price drop of 21% to 33%)
With today’s Windows Azure release we are also announcing significant price reductions to our Windows Azure compute options. This new pricing delivers a 21% price reduction from the previously announced pricing of Windows Azure Virtual Machines (IaaS), and a 33% price reduction for solutions deployed using our Windows Azure Cloud Services (PaaS) model. Our new VM pricing also matches Amazon’s on-demand VM pricing for both Windows and Linux VMs.
New Windows Azure Virtual Machine Compute Pricing
Below are the new hourly on-demand rates for Windows Azure Virtual Machines:
| Size Name | # of CPU Cores | Memory | Windows VM Pricing | Linux VM Pricing |
| ExtraSmall | Shared | 768 MB | $0.02 per hour | $0.02 per hour |
| Small | 1 | 1.75 GB | $0.09 per hour | $0.06 per hour |
| Medium | 2 | 3.5 GB | $0.18 per hour | $0.12 per hour |
| Large | 4 | 7 GB | $0.36 per hour | $0.24 per hour |
| ExtraLarge | 8 | 14 GB | $0.72 per hour | $0.48 per hour |
| A6 | 4 | 28 GB | $1.02 per hour | $0.82 per hour |
| A7 | 8 | 56 GB | $2.04 per hour | $1.64 per hour |
Note that the above prices are for hourly on-demand usage (meaning there is no commitment to use them for more than an hour and you pay only for what you consume). Complete pricing details for Windows Azure Virtual Machines can be found here.
Commitment Pricing Discounts
You can also optionally take advantage of our 6 Month and 12 Month commitment plans to obtain significant discounts on the standard pay as you go rates. With a commitment plan you commit to spend a certain amount of money each month and in return we give you a discount on any Windows Azure resource you use that money on (and the more money you commit to use the bigger the discount we give).
One of the nice aspects of our Windows Azure commitment plans is that they don’t lock you into having to specify upfront the number of VMs or specific VM sizes you want to use (or which regions or availability zones you want to use them in). Instead you simply commit to spend a certain amount of money each month and we’ll give you a discount on any Windows Azure resource you use that money on. This provides you with the flexibility to change your VM deployment sizes dynamically without having to worry about being locked into a particular configuration, as well as the option to spend the commitment on both IaaS + PaaS based services (and take advantage of a discount on both). You can learn more about our commitment pricing plans here.
Other Improvements
Today’s Windows Azure release also includes a number of other small VM enhancements including:
- Increased default OS disk size: During the preview our default OS disk partition size was 30GB. Based on customer feedback all of our new images now default to 127GB in size for the OS partition.
- Ability to customize the Administrator username: We now enable you to customize the login name of the administrator account when creating VM images. This enables you to avoid always having a well known username on your VMs (a good security best practice).
- Remote PowerShell Enabled By Default: When deploying your Virtual Machine using PowerShell, we now enable remote PowerShell by default in all Windows Server OS images - including the SQL Server, BizTalk Server, and SharePoint images. This makes it easier to automate setting up VMs without having to ever login interactively to a newly deployed instance.
Summary
We are really excited about today’s release – we know people have been looking forward to this release for awhile. We’d like to say a special thanks to everyone who used it during the preview and gave us feedback on it.
Today’s release now allows everyone to build better cloud solutions than ever before. These solutions can now integrate IaaS and PaaS together, use both Windows and Linux based software together, and deliver value faster than ever before. We are really looking forward to the solutions you build with it.
If you don’t already have a Windows Azure account, you can sign-up for a free trial and start using all of the above features today. Visit the Windows Azure Developer Center to learn more about how to build apps with it.
Hope this helps,
Scott
P.S. In addition to blogging, I am also now using Twitter for quick updates and to share links. Follow me at: twitter.com/scottgu