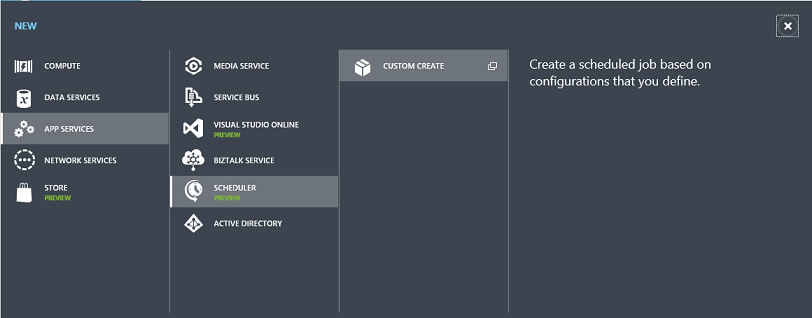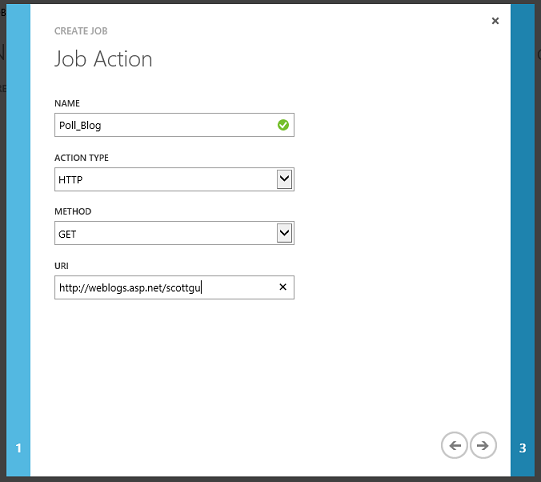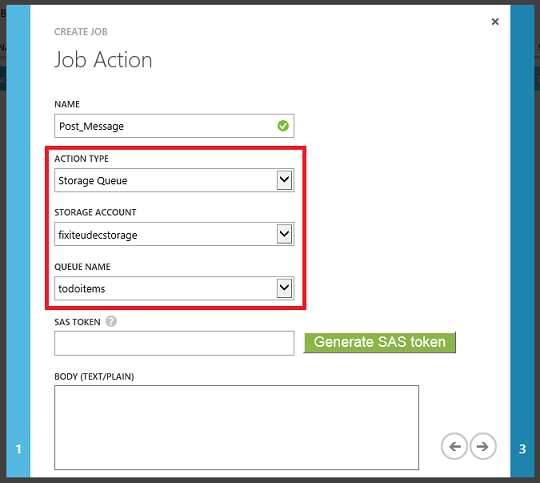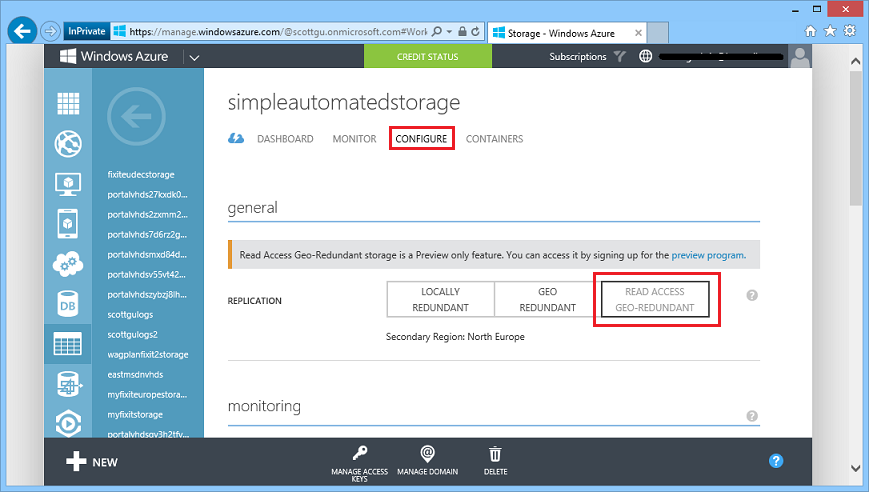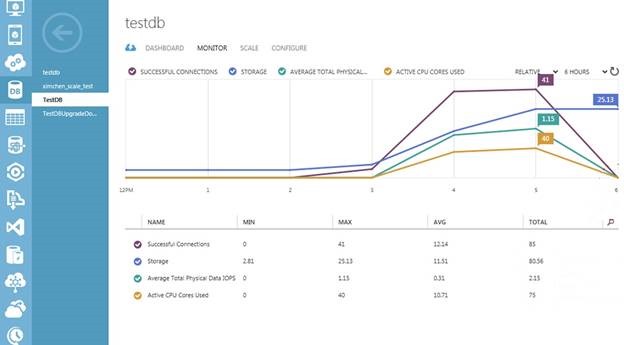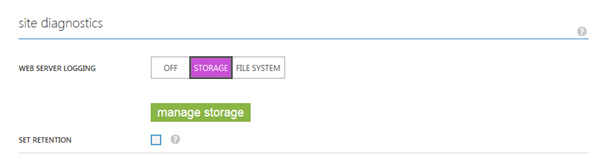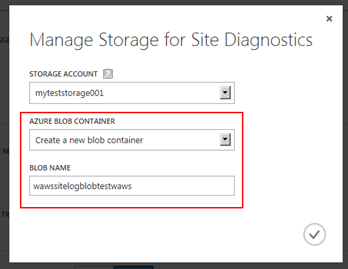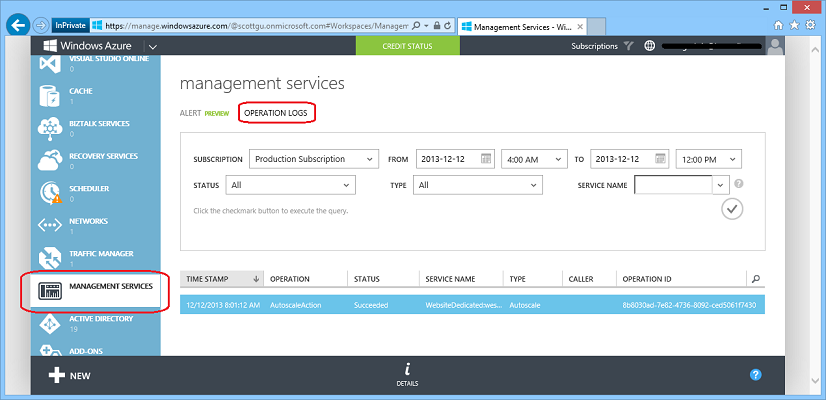Windows Azure: New Scheduler Service, Read-Access Geo Redundant Storage, and Monitoring Updates
This morning we released another nice set of enhancements to Windows Azure. Today’s new capabilities include:
- Scheduler: New Windows Azure Scheduler Service
- Storage: New Read-Access Geo Redundant Storage Option
- Monitoring: Enhancements to Monitoring and Diagnostics for Azure services
All of these improvements are now available to use immediately (note that some features are still in preview). Below are more details about them:
Scheduler: New Windows Azure Scheduler Service
I’m excited to announce the preview of our new Windows Azure Scheduler service. The Windows Azure Scheduler service allows you to schedule jobs that invoke HTTP/S endpoints or post messages to a storage queue on any schedule you define. Using the Scheduler, you can create jobs that reliably call services either inside or outside of Windows Azure and run those jobs immediately, on a regular schedule, or set them to run at a future date.
To get started with Scheduler, you first need to sign-up for the preview on the Windows Azure Preview page. Once you enroll in the preview, you can sign in to the Management Portal and start using it.
Creating a Schedule Job
Once you have the Schedule preview enabled on your subscription, you can easily create a new job following a few short steps:
Click New->App Services->Scheduler->Custom Create within the Windows Azure Management Portal:
Choose the Windows Azure Region where you want the jobs to run from, and then select an existing job collection or create a new one to add the job to:
You can then define you job action. In this case, we are going to create an HTTP action that will do a GET request against a web site (you can also use other HTTP verbs as well as HTTPS):
For processing longer requests or enabling a service to be invoked when offline, you may want to post a message to a storage queue rather than standing up and invoking a web service. To post a message to a storage queue just choose Storage Queue as your action then create or select the storage account and queue to send a request to:
Once you’ve defined the job to perform, you’ll now want to setup the recurrence schedule for it. The recurrence can be as simple as run immediately (useful for testing), at a specific time in the future, or on a recurring schedule:
Once the job is created, the job will be listed in the jobs view:
The jobs view shows a summary status of failures/faults with any job – you can then click the history tab to get even more detailed status (including the HTTP response headers + body for any HTTP based job).
I encourage you to try out the Scheduler – I think you’ll find it a really useful way to automate jobs to happen in a reliable way. The following links provide more information on how to use it (as well as how to automate the creation of tasks from the command-line or your own applications):
- Documentation
- .NET API NuGet Package
- MSDN forum to find answers to all your Scheduler questions
- Feedback and ideas can be posted on the Scheduler feedback forum
- Scheduler Pricing Details page (note there is a free tier included for all subscriptions)
Storage: New Read-Access Geo Redundant Storage Option
I’m excited to announce the preview release of our new Read-Access Geo Redundant Storage (RA-GRS) option. RA-GRS is a major improvement to our Windows Azure Storage Geo Replicated Storage offering. Prior to today, our Geo-Replicated Storage option provided built-in support for automatically replicating your storage data (blobs, queues, tables) from one primary region to another (for example: US East to US West), but access to the secondary location data wasn’t provided except in a disaster scenario which necessitated a storage cluster failover.
With today’s update you can now always have read-access to your secondary storage replica. This enables you to have immediate access to your data in the event of a temporary failure in your primary storage location (and to build-in support within your applications to handle the read fail-over automatically). Today’s update also enables you to test and track the replication of your data so you can easily verify the replication (which happens asynchronously in the background).
Enabling Read Access
In order to enable RA-GRS support, you will need to sign up to the Read Access Geo Redundant Storage Preview on the Windows Azure Preview page. Once you enroll in the preview, you can sign in to the Management Portal and simply navigate to the Configure tab for your Storage Account to enable it on the Storage Account:
Once enabled you can access your secondary storage endpoint location as myaccountname-secondary.<service>.core.windows.net. You can use the same access keys for the the secondary storage location as the ones for your primary storage endpoint.
For additional details on RA-GRS and examples of how to use it, read the storage blog post entry at http://blogs.msdn.com/b/windowsazurestorage/archive/2013/12/04/introducing-read-access-geo-replicated-storage-ra-grs-for-windows-azure-storage.aspx
Monitoring: Enhancements to Monitoring and Diagnostics for Azure services
Today’s update includes several nice enhancements to our monitoring and diagnostics capabilities of Windows Azure:
Monitoring metrics for Premium SQL Databases
With today’s update you can now monitor metrics for the CPU and IO activity of Premium SQL databases, and the storage activity of both Premium and Standard databases. You can find more details on MSDN.
Update to Web Site diagnostics
Previously, you could select an existing blob container when configuring the storage location for your web server HTTP logs.
With this release, you now can additionally create a new blob container to push your web server logs to in a single, consistent configuration experience within the Windows Azure Management Portal. You can do so by simply navigating to the configure tab for your web site, clicking on the manage storage button above, and selecting the option to create a new blob container.
Operation history support for Windows Azure Mobile Services
The Operation Logs feature of Windows Azure allows you to audit/log management operations performed on your Windows Azure Services. You can review them be clicking on the Operating Logs tab within the Management Services extension of the Management Portal:
With today’s update we have added more than 20 new log actions for Windows Azure Mobile Services that will now show up in the operation logs list.
Summary
Today’s release includes a bunch of great features that enable you to build even better cloud solutions. If you don’t already have a Windows Azure account, you can sign-up for a free trial and start using all of the above features today. Then visit the Windows Azure Developer Center to learn more about how to build apps with it.
Hope this helps,
Scott
P.S. In addition to blogging, I am also now using Twitter for quick updates and to share links. Follow me at: twitter.com/scottgu