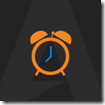Windows Azure Store: New add-ons and expanded availability
During the BUILD 2012 conference we announced a new capability of Windows Azure: the Windows Azure Store. The Windows Azure Store makes it incredibly easy for you to discover, purchase, and provision premium add-on services, provided by our partners, for your cloud based applications. For example, you can use the Windows Azure Store to easily setup a MongoDB database in seconds, or quickly setup an analytics service like NewRelic that gives you deep insight into your application’s performance.
There is a growing list of app and data services now available through the Windows Azure Store, and the list is constantly expanding. Many services offered through the store include a free tier, which makes it incredibly easy for you to try them out with no obligation required. Services you decide to ultimately buy are automatically added to your standard Windows Azure bill – enabling you to add new capabilities to your applications without having to enter a credit card again nor setup a separate payment mechanism.
The Windows Azure Store is currently available to customers in 11 markets: US, UK, Canada, Denmark, France, Germany, Ireland, Italy, Japan, Spain, and South Korea. Over the next few weeks we’ll be expanding the store to be available in even more countries and territories around the world.
Signing up for an Add-On from the Windows Azure Store
It is incredibly easy to start using a partner add-on from the Windows Azure store:
1) Sign-into the Windows Azure Management Portal
2) Click the New button (in the bottom-left corner) and then select the “Store” item within it:
3) This will bring up UI that allows you to browse all of the partner add-ons available within the Store:
You will see two categories of add-ons available: app services and data. Explore each to get an idea of the types of services available, and don’t forget to check back often, as the list is growing quickly!
4) Let’s try out a free app service from SendGrid, which lets you send e-mail from your application using a REST API or an SMTP server. Choose SendGrid from the list and click the next arrow. This will display more information about SendGrid, as well as a variety of plan options. Note that they offer a Free plan that allows you to send 6,000 emails/month, and then paid plans with more features and scale:
5) Let’s select the free plan and click the next arrow. Doing so will display the final screen – which shows us how much this purchase will cost. In this case it will cost nothing.
6) Click the “Purchase” button to complete the transaction (and if it was a non-free plan add it to your Windows Azure bill automatically). Once you click Purchase, SendGrid will provision an account for you and then you are ready to use it. No additional sign-up/billing steps required.
Using an Add-On from the Windows Azure Store
The Windows Azure Management portal makes it really easy to track and manage the add-on services you sign-up for. Once the above steps are completed, the SendGrid service will show up in the list of “add ons” for your account. Click the “add-ons” tab within the portal to display and manage these:
Clicking on the SendGrid item will display information about the service – including details on how many emails I’ve used from my 200/day quota for the free tier:
A row of buttons at the bottom of the page lets you interact with the add-on:
- Manage opens a new browser tab and signs you into the provider’s own admin portal without requiring you to enter a username or password (we automatically use single-sign-on with your azure account). For example, SendGrid’s admin portal lets you view statistics about email delivery and bounce rates.
- Connection Info provides you with the security credentials necessary to programmatically connect to the add-on’s service. For example, SendGrid provides an SMTP server, username and password which can be used directly within your application to send e-mail.
- Upgrade lets you upgrade your plan from free to a higher paid tier.
- Contact settings let you manage whether the provider can contact you with promotional materials. By default, providers will only contact you with messages about service availability.
- Delete will delete the add-on and destroy its data.
The Upgrade button is particularly useful when trying out a service’s free-tier option. Clicking it allows you to easily upgrade to a paid plan – without having to delete/recreate the service. For example, selecting the upgrade button on our SendGrid service above would display the following screen – which allows us to choose which paid plan we want to use:
We can then select which plan we want, and click the next arrow to see the exact cost:
Clicking the Purchase button will upgrade our service and add the cost to my existing Windows Azure bill – without me ever having to re-enter a credit card or setup an alternate payment mechanism with the add-on provider.
Recent Add-ons to the Windows Azure Store
Since BUILD 2012, we have added several great add-ons to the Windows Azure Store, and the list continues to grow. Two new partners are members of the recent Microsoft Azure Accelerator program:
| Active Cloud Manager by MetricsHub monitors cloud applications, anticipates resource usage and automatically scales the services up or down based on rules you set. This is a great way to monitor your service and save money at the same time. |
| Embarke builds unique profiles of each of your customers, and deeply personalizes communications to maximize engagement. |
Additionally, we are excited to welcome these other recent partners to the Windows Azure Store:
|
EZDRM provides a robust hosted Digital Rights Management (DRM) platform, empowering businesses of any size to affordably add DRM components to their web applications and Windows Azure Media Service solutions. | |
|
| |
| Scheduler lets you schedule recurring CRON jobs on Windows Azure with a simple, REST API. It provides both simple and advanced scheduling features.
| |
|
Pusher provides a simple set of APIs and libraries that allow you to build rich real-time features in hours rather than days. |
The Windows Azure Store is a great opportunity for developers who want to sell their services to Windows Azure customers. We are currently accepting applications and would love to hear about your add-on!
If you want to offer your own service in the store, take a look at the Windows Azure Store SDK, which includes API documentation, sample code and developer tools.
Summary
The Windows Azure Store makes it incredibly easy for Windows Azure customers to find and subscribe to great add-on services from a variety of partners. The store automates purchasing, management and billing of these services and allows you to perform all of the tasks associated with them in the same consistent Windows Azure Management Portal that you use to manage other Windows Azure features.
Try out the Windows Azure Store today. If you don’t already have a Windows Azure account, you can sign-up for a free trial and start using it immediately. We are looking forward to seeing what you build with it!
Hope this helps,
Scott
P.S. In addition to blogging, I am also now using Twitter for quick updates and to share links. Follow me at: twitter.com/scottgu

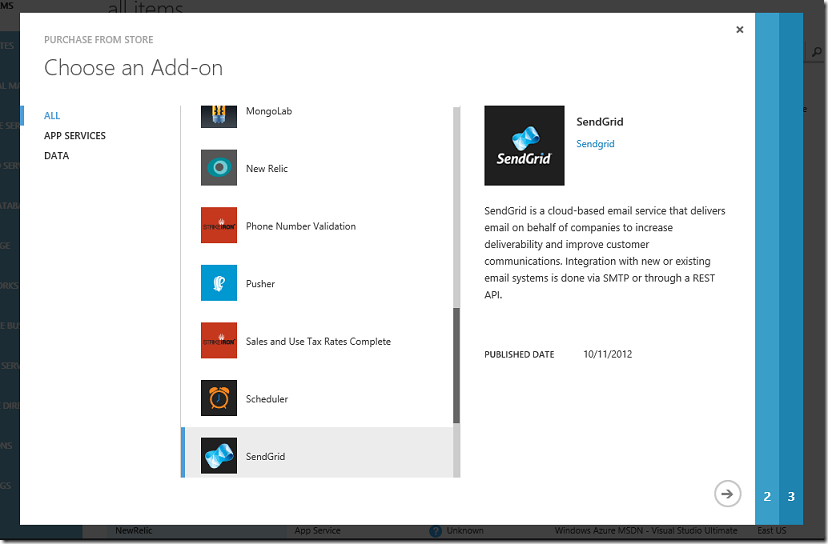

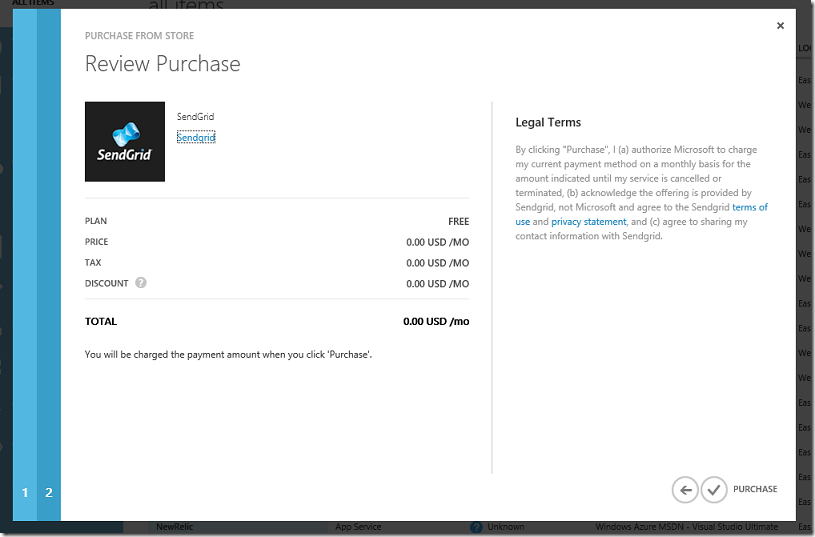
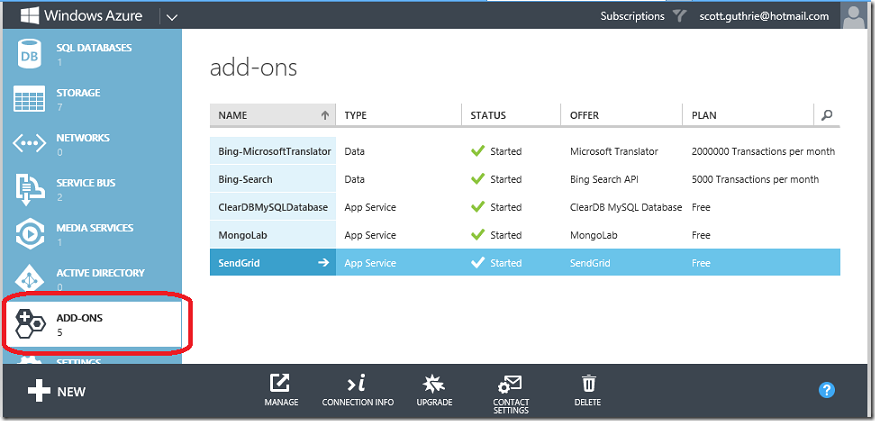
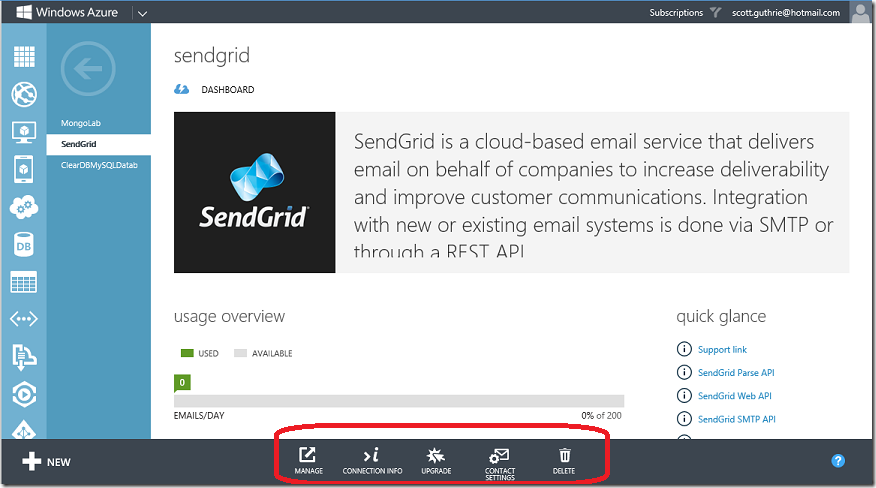
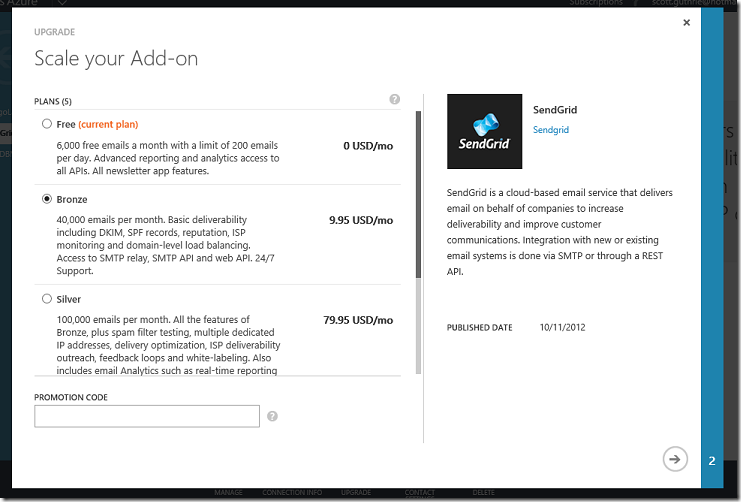


![clip_image001[4] clip_image001[4]](https://aspblogs.z22.web.core.windows.net/scottgu/Media/clip_image0014_thumb_77DC068E.png)