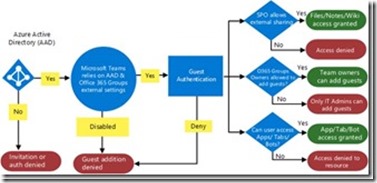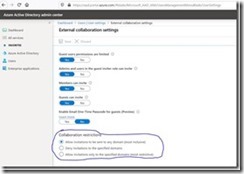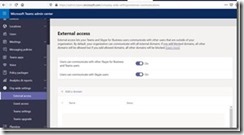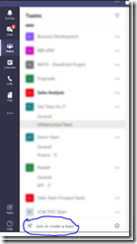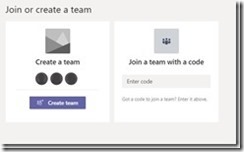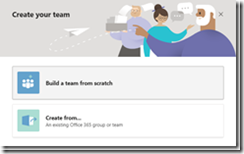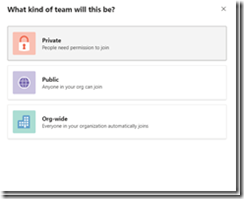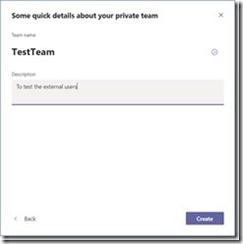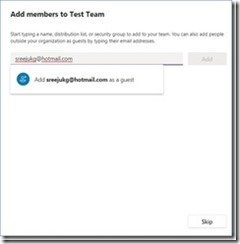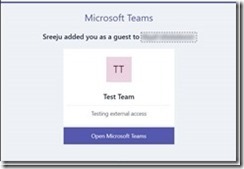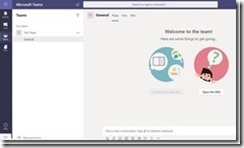Add external users to Microsoft Teams
Microsoft Teams is leading the way that allows businesses to enable modern connected workspace that enable connectivity between teams and customers. At Atyaf eSolutions (https://www.atyafesolutions.com), we adopted Microsoft Teams in the early days of its launch and now we are helping our customers to setup and practice using Microsoft Teams..
Due to the Covid-19 impact, the businesses all over the world is enabling the employees to work from home and ensure the businesses are least affected during this bad time. This means, it is important for the employees to communicate with the customers. Lots of my customers asking me about adding external users in teams. So I thought of documenting so it may help those users who want to add external contacts in teams and communicate with them.
The following diagram is from the Microsoft website that tells how the external connections are managed.
Reference: https://docs.microsoft.com/en-us/microsoftteams/teams-dependencies
To ensure that you have the external settings, login to Azure portal and check the external collaboration settings.
You can read more about these settings in the below link.
Now the next step is to ensure the guest access is enabled in Microsoft Teams. Go to Team admin center and under org-wide settings, check the external access settings.
Once the external access is enabled you can create teams and add external users to the team. Let me show this step by step. For the purpose of this, let me create a new team
Here you have two options, either join to an existing team or can create a team. For the purpose of this article, let me create a new team.
You can either create a team from scratch or can create from another existing team. Let me select build a team from scratch.
Now you need to select the permissions for the team. I selected a private team as it will be accessible only by the users whom I add as a member.
Now enter a name and description for the team.
Once the team is created, it will ask you to add members. You can add external email accounts here. Also you can add members later from the members list.
Enter the email and click Add. Now an email will be received by the external user. The email looks like follows.
Open the email and login to your teams account, you will see the teams you got permission to.
Once the user is added, the user will be available. You can just specify the name and add the user to new teams, chat, calender etc. Now the Teams shall identify the user from the search itself.
Summary
Microsoft Teams is a great software that helps users collaborate easily. The recent increase in the userbase shows the acceptance of Microsoft Teams in the business community. The external access feature gives the business users seamless collaboration opportunities with colleagues, partners and customers.