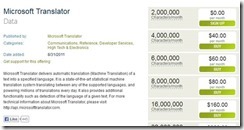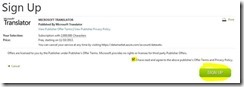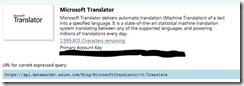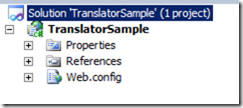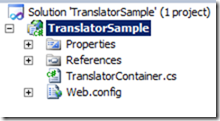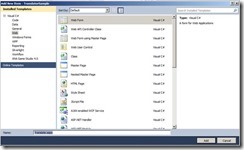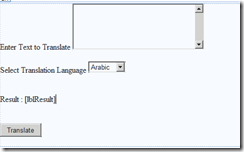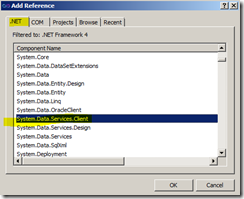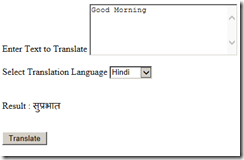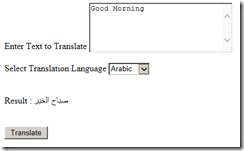Integrate Microsoft Translator into your ASP.Net application
In this article I am going to explain how easily you can integrate the Microsoft translator API to your ASP.Net application. Why we need a translation API? Once you published a website, you are opening a channel to the global audience. So making the web content available only in one language doesn’t cover all your audience. Especially when you are offering products/services it is important to provide contents in multiple languages. Users will be more comfortable when they see the content in their native language. How to achieve this, hiring translators and translate the content to all your user’s languages will cost you lot of money, and it is not a one time job, you need to translate the contents on the go. What is the alternative, we need to look for machine translation. Thankfully there are some translator engines available that gives you API level access, so that automatically you can translate the content and display to the user. Microsoft Translator API is an excellent set of web service APIs that allows developers to use the machine translation technology in their own applications.
The Microsoft Translator API is offered through Windows Azure market place. In order to access the data services published in Windows Azure market place, you need to have an account. The registration process is simple, and it is common for all the services offered through the market place. Last year I had written an article about Bing Search API, where I covered the registration process. You can refer the article here.
Once you registered with Windows market place, you will get your APP ID. Now you can visit the Microsoft Translator page and click on the sign up button. http://datamarket.azure.com/dataset/bing/microsofttranslator
As you can see, there are several options available for you to subscribe. There is a free version available, great. Click on the sign up button under the package that suits you. Clicking on the sign up button will bring the sign up form, where you need to agree on the terms and conditions and go ahead. You need to have a windows live account in order to sign up for any service available in Windows Azure market place.
Once you signed up successfully, you will receive the thank you page. You can download the C# class library from here so that the integration can be made without writing much code. The C# file name is TranslatorContainer.cs.
At any point of time, you can visit https://datamarket.azure.com/account/datasets to see the applications you are subscribed to.
Click on the Use link next to each service will give you the details of the application.
You need to not the primary account key and URL of the service to use in your application.
Now let us start our ASP.Net project. I have created an empty ASP.Net web application using Visual Studio 2010 and named it Translator Sample, any name could work.
By default, the web application in solution explorer looks as follows.
Now right click the project and select Add -> Existing Item and then browse to the TranslatorContainer.cs.
Now let us create a page where user enter some data and perform the translation. I have added a new web form to the project with name Translate.aspx.
I have placed one textbox control for user to type the text to translate, the dropdown list to select the target language, a label to display the translated text and a button to perform the translation. For the dropdown list I have selected some languages supported by Microsoft translator. You can get all the supported languages with their codes from the below link.
The form looks as below in the design surface of Visual Studio.
All the class libraries in the windows market place requires reference to System.Data.Services.Client, let us add the reference.
You can find the documentation of how to use the downloaded class library from the below link.
Let us evaluate the translatorContainer.cs file. You can refer the code and it is self-explanatory. Note the namespace name used (Microsoft), you need to add the namespace reference to your page.
I have added the following event for the translate button. The code is self-explanatory. You are creating an object of TranslatorContainer class by passing the translation service URL. Now you need to set credentials for your Translator container object, which will be your account key. The TranslatorContainer support a method that accept a text input, source language and destination language and returns DataServiceQuery<Translation>.
Let us see this working, I just ran the application and entered Good Morning in the Textbox. Selected target language and see the output as follows.
It is easy to build great translator applications using Microsoft translator API, and there is a reasonable amount of translation you can perform in your application for free. For enterprises, you can subscribe to the appropriate package and make your application multi-lingual.