A few VS 2005 SP1 Links and Information Nuggets
In you were out the second half of December, you might have missed some of the VS 2005 Service Pack 1 posts that I've previously made:
- Visual Studio 2005 Service Pack 1 (SP1) Released
- Installing VS 2005 SP1 on Vista (and how to uninstall the VS 2005 SP1 Beta on Vista)
- HTML Source Editing Performance Improvements in VS 2005 SP1
- Tip/Trick: How to Run a Root “/” Site with the Local Web Server using VS 2005 SP1
Below are a few more recent links and blurbs of information about VS 2005 SP1 that you might also find useful:
1) Details on some of the specific bug-fixes and changes for web app support in VS 2005 SP1
The VS servicing team is putting together a page that you'll be able to visit to obtain a more complete list of changes/fixes within VS 2005 SP1 as a whole. Until then, you can check out this blog post: Visual Studio 2005 SP1 Released - details about changes for web tools. This summarizes a lot of the changes specifically made in VS 2005 SP1 by the VS Web Tools team that builds the designer and project system that targets ASP.NET.
2) How to determine if you have VS 2005 SP1 Installed
A few people have asked me how they can tell if VS 2005 SP1 installed successfully. Two ways you can quickly check if VS 2005 SP1 is installed:
a) Select the "Help->About Visual Studio 2005" menu item within the IDE and check to make sure that SP1 is listed as one of the installed products:
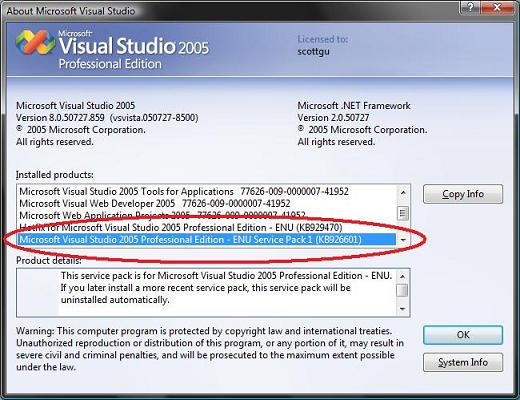
b) Select the "File->New Project" menu item within the IDE and check to make sure that the VS 2005 Web Application Project model option (which is now built-in with SP1) is installed and works:
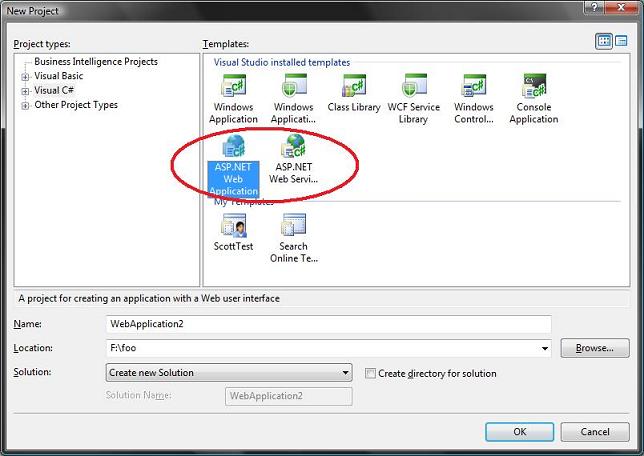
Heath Stewart also has a good post on how to programmatically detect if VS 2005 SP1 is installed (by checking a registry entry) if you want a more programmatic way to detect if it is installed.
Important: VS 2005 SP1 needs to be installed for each instance of Visual Studio that is installed on your machine - so if you have Visual Web Developer Express, Visual Basic Express and Visual Studio Professional installed it will need to install SP1 three times (once for each instance). If you cancel out of the install part-way through you might find that SP1 installed for some of the instances but not for all of them. Using the above steps will enable you to check to make sure that the instance of Visual Studio that you are using had it applied successfully. If not, then re-run the SP1 setup to install it on the remaining VS instances on your machine.
3) What happens when you install VS 2005 SP1?
A lot of people have asked "what is it doing that takes so long to install VS 2005 SP1?"
Heath Stewart from the VS Setup team has put together an awesome post that details the steps that occur during the VS 2005 SP1 Install Experience. It also details a number of ways to improve the performance of the install (as well as why these steps improves the performance). I'd definitely recommend reviewing this if you want to understand exactly what is going on during the install experience.
4) Improve Performance and Disk Space when installing VS 2005 SP1
One very important setup performance tip is to make sure you disable anti-virus software before launching the VS 2005 SP1 install. Because anti-virus software typically scans all files before they are read, and the VS 2005 SP1 patch is both large *and* read multiple times, having anti-virus software enabled can significantly impact your setup performance. Turn this off before running install, and then re-enable it once it is complete.
For further tips to improve SP1 install performance read Heath's detailed SP1 install post here. In particular, look for his suggestions on disabling the SAFER check, as well as with how to use the /quiet flag. Both of these should improve setup performance of VS 2005 SP1 significantly.
5) How to work around a "Error 1718. filename.msp was rejected by digital signature policy" error message when installing on Windows Server 2003
Several people commented on my first SP1 blog post about running into an error message when installing VS 2005 SP1 on Windows Server 2003 about a "digital signature policy" failing to be validated.
This KB Article describes how to work around this problem.
6) Slipstreaming the VS 2005 SP1 Patch onto a VS 2005 Setup (to avoid having to install it again on a new machine)
Heath has another great post here on how you can automatically slip-stream the SP1 patch into your own modified VS 2005 setup program so that you can create an already patched VS 2005 Install for yourself (or better yet for your team). This avoids you in the future having to install VS 2005 and then run the SP1 patch when doing a clean install on another machine.
Future VS 2005 downloads from MSDN will have SP1 automatically applied. Until then you can use this article if you want to learn how to create your own slipstreamed setup in the meantime.
Hope this helps,
Scott
P.S. Where possible, please post SP1 install questions on Heath's blog posts above - since he is the real expert of how the VS 2005 SP1 install process works. I'm also still on vacation still this week (posting from a hotel room right now), and so will be slow to respond to blog comments and questions (so his blog might be faster to get a response).