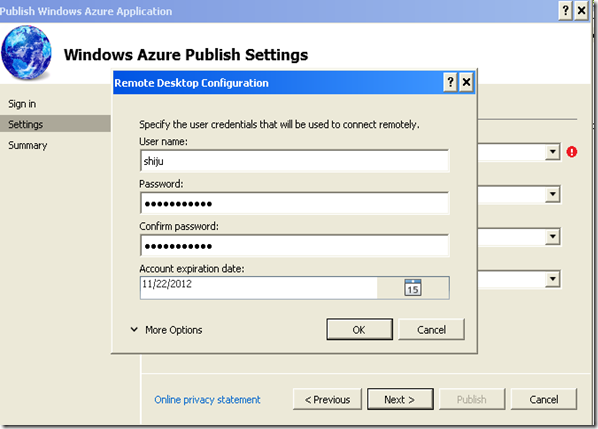Visual Studio Enhancements in Windows Azure SDK 1.6 for Publishing Apps
The new Windows Azure SDK 1.6 is providing many enhancements including a better experience for publishing Windows Azure applications using Visual Studio. To publish an application onto Azure, do the following steps.
First right click on the Azure project from Visual Studio and Select Publish. The below publish window will show.
When you run the publish wizard for the first time, you must download your credentials from Windows Azure portal. Choose the Sign In To Download Credentials link from the Sign in window. This will redirects to Windows Azure portal which will generate a publish-settings file for you to download. This will be generated a file and prompt for download the file from the location https://windows.azure.com/download/publishprofile.aspx . The generated file will be en extension with publishsettings which contains the credentials and subscriptions information. After download the file, you need to import the publish-settings file into the Windows Azure publish window. Then you can chose a subscription from the populated subscriptions drop down and proceed.
The next step is setting the publication settings. In the Settings window, we can select a service to deploy or create a new hosted service. The below window shows the option for create a new Windows Azure hosted service. To create a new hosted service, give the hosted service name and the location. The new feature lets the Azure developers to create hosted service accounts without going to Windows Azure portal.
In the Settings Window, we can set hosted service, cloud environment (production or staging), the build configuration (release or debug), and the Service configuration file (cloud or local) to be used. We also can select the Advanced Settings tab to specify the deployment label, storage account information etc. We can also able to setting up remote desktop by checking the related checkbox. The below windows shows the Remote Desktop Configuration.
Click the next button after completing the Settings, this will show the summary details of settings we had just specified and it will save the all information as new profile. You can use these settings when we are publishing the project again. The final step is to click the publish button. This will proceed the publish and deploy our application onto Windows Azure.
Summary
The new Windows Azure SDK 1.6 is providing a better developer experience for deploying Windows Azure apps from Visual Studio. The new features lets the Visual Studio developers to deploy Windows Azure apps without touching the Windows Azure portal. We can now create hosted services and able to specify all the settings to deploy apps to Azure from Visual Studio itself that lets better productivity to the Azure developers.