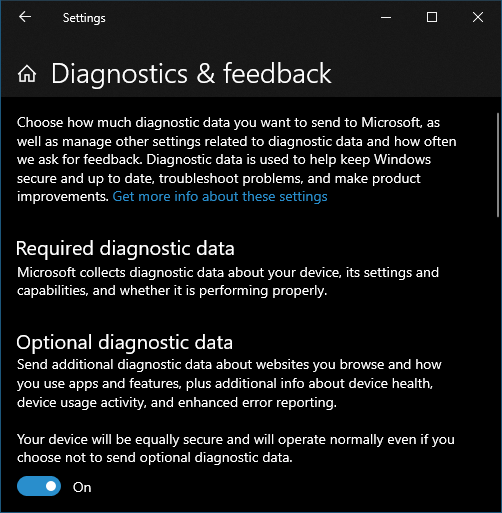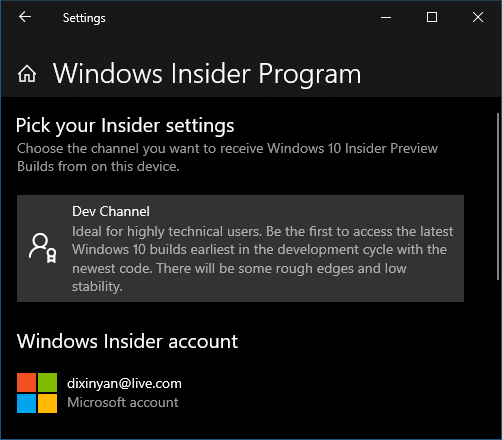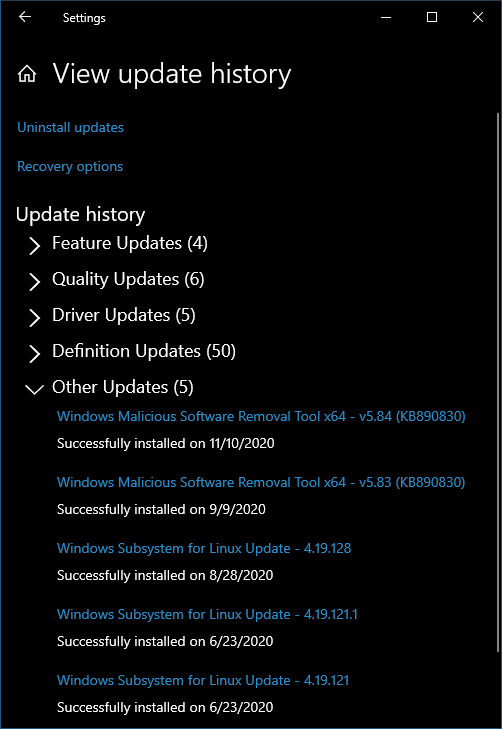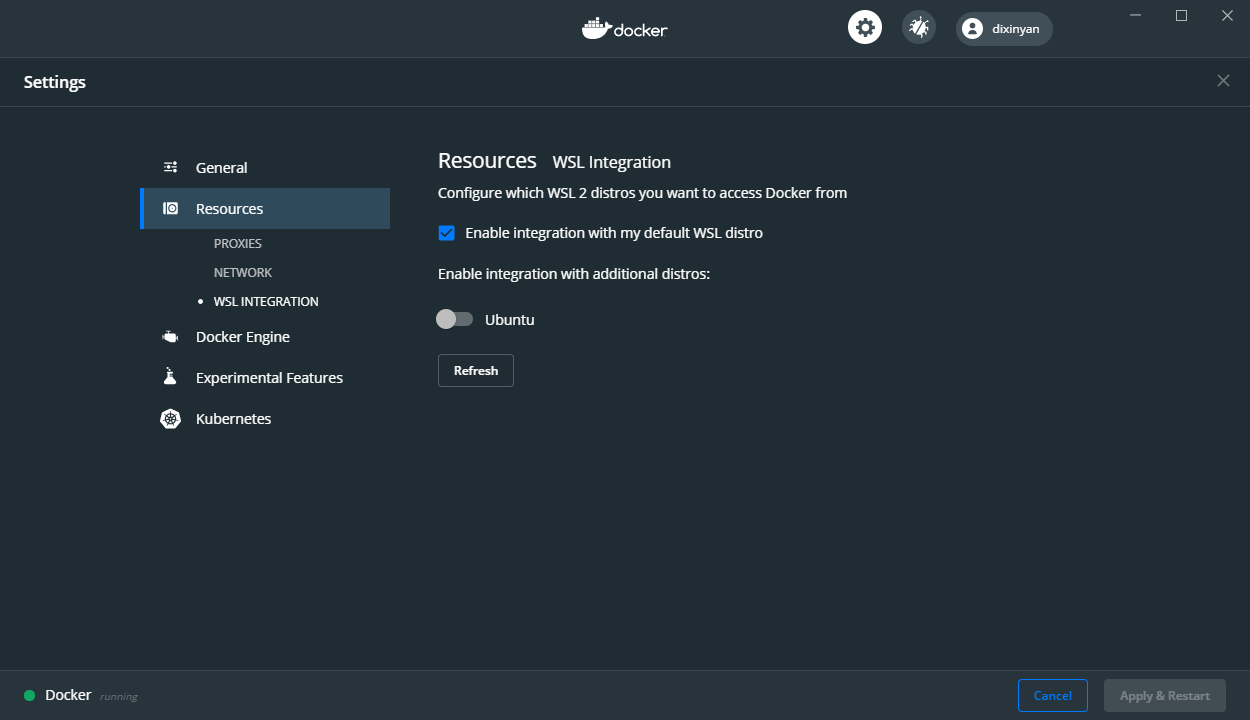Setup and use CUDA and TensorFlow in Windows Subsystem for Linux 2
Table of contents
- Install Windows preview
- Install WSL 2 preview
- Install Nvidia driver preview and CUDA toolkit
- Run CUDA sample application
- Install Docker and Nvidia container toolkit
- Run CUDA containers
- Troubleshoot
- Run WSL + CUDA + Docker + Jupyter + TensorFlow
- Encoding and decoding video with GPU in WSL?
GPU support is the most requested feature in Windows Subsystem for Linux (WSL). It is available in WSL 2.0 through Windows Insiders program. And Nvidia CUDA is supported. The following diagram shows the WDDM model supporting CUDA user mode driver running inside Linux guest:

So the popular Linux AI frameworks like TensorFlow, PyTorch, etc. can work with WSL with CUDA acceleration:

This article walks through the installation of Windows, WSL, CUDA in WSL, and Docker in WSL.
Install Windows preview
First, you must enable “Optional diagnostic data”, otherwise Windows cannot join Windows Insiders.
Then, join Windows Insiders program with Microsoft account (an account can be created if you don’t have one: https://insider.windows.com/). The channel must be Dev:
Then run Windows Update. It will download the pre=release installer. Windows will restart and reinstall.
Install WSL 2 preview
In Windows, make sure the following Windows features are enabled:
- WSL:
dism.exe /online /enable-feature /featurename:Microsoft-Windows-Subsystem-Linux /all /norestart - Virtual machine platform:
dism.exe /online /enable-feature /featurename:VirtualMachinePlatform /all /norestart
Now restart Windows, then Windows will have WSL and the wsl command line tool. Run Windows Update again to get the latest WSL 2. When this is done, in the update history, it must show 4.19.121 or later:
Then manually install this patch: https://wslstorestorage.blob.core.windows.net/wslblob/wsl_update_x64.msi. And then run the following command as administrator to update the kernel to the latest version:
C:\WINDOWS\system32>wsl --update
Checking for updates...
Downloading updates...
Installing updates...
This change will take effect on the next full restart of WSL. To force a restart, please run 'wsl --shutdown'.
Kernel version: 5.4.72
Now go to Microsoft Store, install a Linux distribution. I installed the first one Ubuntu, it is the same as the third item Ubuntu 20.04 LTS
When the installation is done, use the following command to set the default version to 2 and verify:
C:\WINDOWS\system32>wsl --set-default-version 2
For information on key differences with WSL 2 please visit https://aka.ms/wsl2
The operation completed successfully.C:\WINDOWS\system32>wsl --list --verbose
NAME STATE VERSION
* Ubuntu Stopped 2
docker-desktop Stopped 2
docker-desktop-data Stopped 2
WSL version can also be set for a specific distribution:
C:\WINDOWS\system32>wsl --set-version ubuntu 2
Conversion in progress, this may take a few minutes...
For information on key differences with WSL 2 please visit https://aka.ms/wsl2
The distribution is already the requested version.
Now launch the installed Ubuntu (default) from the Store, or using the command wsl:
For the first time launch, it asks for initializing the user name and password.
Install Nvidia driver preview and CUDA toolkit
In Windows, download the preview driver from Nvidia: https://developer.nvidia.com/cuda/wsl/download and install.
Then launch WSL, install CUDA:
apt-key adv --fetch-keys http://developer.download.nvidia.com/compute/cuda/repos/ubuntu1804/x86_64/7fa2af80.pub
sh -c 'echo "deb http://developer.download.nvidia.com/compute/cuda/repos/ubuntu1804/x86_64 /" > /etc/apt/sources.list.d/cuda.list'
apt update
apt install -y cuda-toolkit-11-1
Run CUDA sample application
The CUDA sample source code can be downloaded from GitHub. In WSL, run:
Then build and run a sample application
cd cuda-samples/Samples/concurrentKernels
make
./concurrentKernels
If everything is successful, it should find the GPU and show the test output:
[./concurrentKernels] - Starting...
GPU Device 0: "Turing" with compute capability 7.5
> Detected Compute SM 7.5 hardware with 20 multi-processors
Expected time for serial execution of 8 kernels = 0.080s
Expected time for concurrent execution of 8 kernels = 0.010s
Measured time for sample = 0.012s
Test passed
Install Docker and Nvidia container toolkit
First, if Docker Desktop is installed in Windows, turn off the WSL integration for WSL in the distro, because It does not work with CUDA in WSL:
Now go to WSL, install Docker from there:
curl https://get.docker.com | sh
Then install Nvidia container toolkit in WSL:
distribution=$(. /etc/os-release;echo $ID$VERSION_ID)
curl -s -L https://nvidia.github.io/nvidia-docker/gpgkey | sudo apt-key add -
curl -s -L https://nvidia.github.io/nvidia-docker/$distribution/nvidia-docker.list | sudo tee /etc/apt/sources.list.d/nvidia-docker.list
curl -s -L https://nvidia.github.io/libnvidia-container/experimental/$distribution/libnvidia-container-experimental.list | sudo tee /etc/apt/sources.list.d/libnvidia-container-experimental.list
sudo apt update
sudo apt install -y nvidia-docker2
When it is done, restart docker in WSL:
sudo service docker stop
sudo service docker start
Run CUDA containers
Now it is ready to run CUDA container:
docker run --gpus all nvcr.io/nvidia/k8s/cuda-sample:nbody nbody -gpu -benchmark
It should give output like this:
GPU Device 0: "GeForce GTX 1650 SUPER" with compute capability 7.5
> Compute 7.5 CUDA device: [GeForce GTX 1650 SUPER]
20480 bodies, total time for 10 iterations: 30.007 ms
= 139.776 billion interactions per second
= 2795.517 single-precision GFLOP/s at 20 flops per interaction
Troubleshoot
Here Windows, WSL 2, Nvidia driver are all in preview. Sometimes when you run container, docker gives error:
docker: Error response from daemon: cgroups: cannot find cgroup mount destination: unknown.
ERRO[0000] error waiting for container: context canceled
Then WSL has to be restarted. In Windows command prompt:
wsl –shutdown
wsl
If Docker gives the following error:
Error response from daemon: could not select device driver "" with capabilities: [[gpu]]
Then install nvidia-container-toolkit:
sudo apt install -y nvidia-container-toolkit
If Docker gives error message:
Error response from daemon: cgroups: cannot find cgroup mount destination: unknown.
Then this is the fix:
sudo mkdir /sys/fs/cgroup/systemd
sudo mount -t cgroup -o none,name=systemd cgroup /sys/fs/cgroup/systemd
Run WSL + CUDA + Docker + Jupyter + TensorFlow
Finally, Jupyter notebook can be used in WSL to run popular AI framework code, like TensorFlow. Nvidia’s official tutorial runs TensorFlow with Jupyter notebook in Docker image tensorflow/tensorflow:latest-gpu-py3-jupyter. However, this docker image is no longer updated and gives errors. Now there is another up-to-date image tensorflow/tensorflow:latest-gpu-jupyter. In WSL, run :
docker run -it --gpus all -p 8889:8888 tensorflow/tensorflow:latest-gpu-jupyter
Here container’s port 8888 is mapped to WSL’s port 8889, because on Windows I am already running an instance of Jupyter notebook, which already occupies port 8888.
Dock shows the following messages:
________ _______________
___ __/__________________________________ ____/__ /________ __
__ / _ _ \_ __ \_ ___/ __ \_ ___/_ /_ __ /_ __ \_ | /| / /
_ / / __/ / / /(__ )/ /_/ / / _ __/ _ / / /_/ /_ |/ |/ /
/_/ \___//_/ /_//____/ \____//_/ /_/ /_/ \____/____/|__/
WARNING: You are running this container as root, which can cause new files in
mounted volumes to be created as the root user on your host machine.To avoid this, run the container by specifying your user's userid:
$ docker run -u $(id -u):$(id -g) args...
[I 17:15:59.736 NotebookApp] Writing notebook server cookie secret to /root/.local/share/jupyter/runtime/notebook_cookie_secret
jupyter_http_over_ws extension initialized. Listening on /http_over_websocket
[I 17:15:59.947 NotebookApp] Serving notebooks from local directory: /tf
[I 17:15:59.948 NotebookApp] The Jupyter Notebook is running at:
[I 17:15:59.948 NotebookApp] http://ccd3c60790ab:8888/?token=8b1969bc9a278498fd5debe119feb6d86130850166425bef
[I 17:15:59.948 NotebookApp] or http://127.0.0.1:8888/?token=8b1969bc9a278498fd5debe119feb6d86130850166425bef
[I 17:15:59.948 NotebookApp] Use Control-C to stop this server and shut down all kernels (twice to skip confirmation).
[C 17:15:59.953 NotebookApp]To access the notebook, open this file in a browser:
file:///root/.local/share/jupyter/runtime/nbserver-1-open.html
Or copy and paste one of these URLs:
http://ccd3c60790ab:8888/?token=8b1969bc9a278498fd5debe119feb6d86130850166425bef
or http://127.0.0.1:8888/?token=8b1969bc9a278498fd5debe119feb6d86130850166425bef
Now take the last URI, replace “127.0.0.1:8888” with “localhost:8889”, go to Windows and launch browser, paste the URI: http://localhost:8889/?token=8b1969bc9a278498fd5debe119feb6d86130850166425bef, The browser should load the Jupyter notebook with built-in TensorFlow tutorial:
However, running the cells in the notebook, it shows some errors. If it shows an error of git not found (“FileNotFoundError: No such file or directory: 'git'”), then run these commands in a cell to install git:
!apt update
!apt install -y git
If the python code throws an error “InternalError: Blas GEMM launch failed” or “InternalError: Blas GEMV launch failed”, the fix is to run these code:
#import tensorflow as tf
physical_devices = tf.config.list_physical_devices('GPU')
tf.config.experimental.set_memory_growth(physical_devices[0], True)
The it should work:
Encoding and decoding video with GPU in WSL?
Not supported yet. To test GPU encoding and decoding, the latest version of FFmpeg can be installed:
sudo add-apt-repository ppa:savoury1/graphics
sudo add-apt-repository ppa:savoury1/multimedia
sudo add-apt-repository ppa:savoury1/ffmpeg4
sudo apt-get update
sudo apt-get upgrade && sudo apt-get dist-upgrade
sudo apt-get install ffmpeg
Then install the Nvidia encoding/decoding libraries:
sudo apt install libnvidia-decode-455
sudo apt install libnvidia-encode-455
Now try to use FFmpeg to decode a video and encode it with hevc_nvenc:
ffmpeg -hwaccel auto -i input.mkv -map 0:v:0 -map 0:a -map_metadata 0 -loglevel verbose -c:v hevc_nvenc -profile:v main10 -pix_fmt yuv420p10le -preset slow -tune film -b_adapt 2 -b_ref_mode middle -bf 3 -rc vbr_hq -deblock 0:0 -rc-lookahead 25 -rc_lookahead 25 -g 250 -keyint_min 23 -refs 4 -sc_threshold 40 -temporal_aq 1 -spatial_aq 1 -nonref_p 1 -c:a aac -ar 48000 -b:a 256k -ac 6 -b:v 2048k output.nvenc.mp4 –y
It does not work and gives the following error for decoding the input video:
[h264 @ 0x55c4517dd540] decoder->cvdl->cuvidGetDecoderCaps(&caps) failed -> CUDA_ERROR_INVALID_DEVICE: invalid device ordinal
[h264 @ 0x55c4517dd540] Failed setup for format cuda: hwaccel initialisation returned error.
And it gives the following error for encoding the output video:
[hevc_nvenc @ 0x55c451065b00] OpenEncodeSessionEx failed: unsupported device (2): (no details)
[hevc_nvenc @ 0x55c451065b00] Nvenc unloaded
Error initializing output stream 0:0 -- Error while opening encoder for output stream #0:0 - maybe incorrect parameters such as bit_rate, rate, width or height
I searched around and found a video of WSLConf’s CUDA session, where Nvidia conforms GPU encoding/decoding is not yet supported in WSL, and will come in the future: