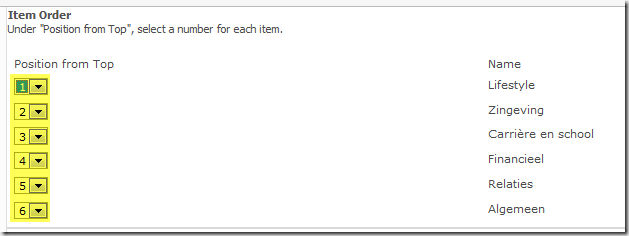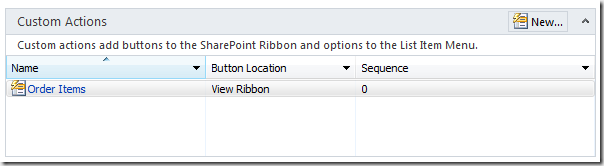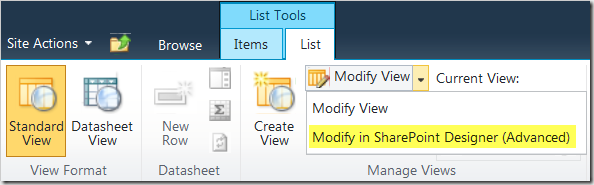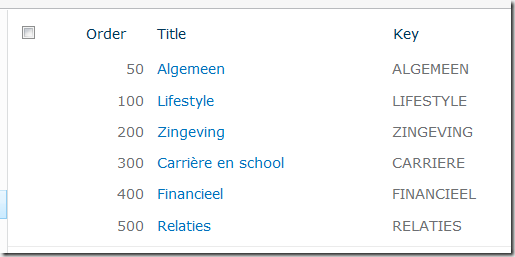SharePoint: UI for ordering list items
SharePoint list items have in the the base Item template a field named Order. This field is not shown by default.
SharePoint 2007, 2010 and 2013 have a possibility to specify the order in a UI, using the _layouts page:
{SiteUrl}/_layouts/Reorder.aspx?List={ListId}
In SharePoint 2010 and 2013 it is possible to add a custom action to a list. It is possible to add a custom action to order list items as follows (SharePoint 2010 description):
- Open SharePoint Designer 2010
- Navigate to a list
- Select Custom Actions > List Item Menu

- Fill in the dialog box:

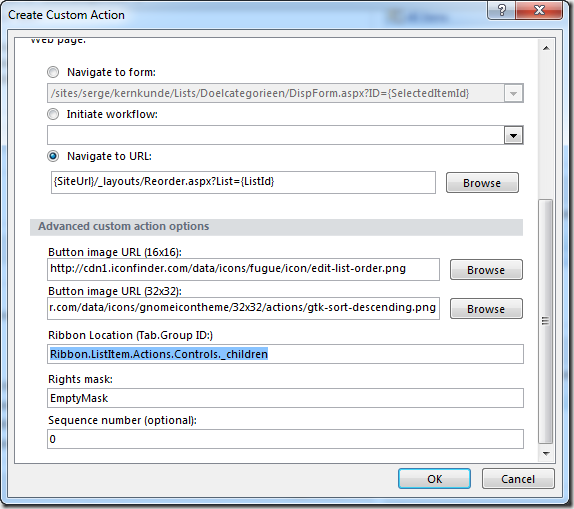
- Open List Settings > Advanced Settings > Content Types, and set Allow management of content types to No
- On List Settings select Column Ordering
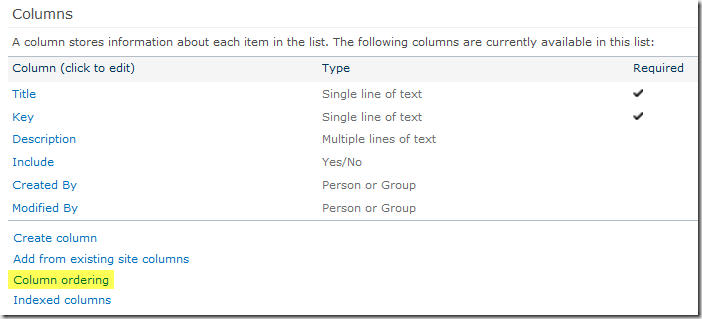
This results in the following UI in the browser:
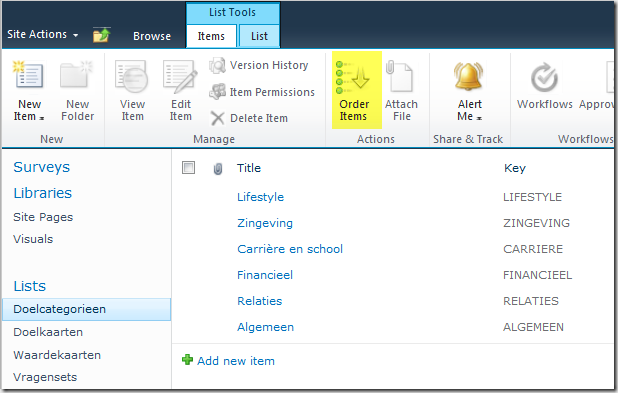
Selecting the custom Order Items action (under List Tools > Items) results in:
You can change your custom action in SharePoint designer. On the list screen in the bottom right corner you can find the custom action:
We now need to modify the view to include the order by adding the Order field to the view, and sorting on the Order field. Problem is that the Order field is hidden. It is possible to modify the schema of the Order field to set the Hidden attribute to FALSE. If we don’t want to write code to do it and still get the required result it is also possible to modify the view through SharePoint Designer:
Modify the code of the view:
This results in:
Note that if you change the view through the web UI these changes are partly lost. If this is a problem modify the Order field schema for the list.